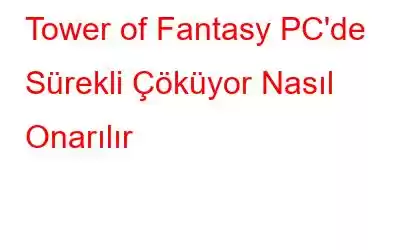Tower Of Fantasy, 2022 yılının en çok beklenen oyunlarından biri oldu. Ancak piyasaya sürüldükten sonra birçok oyuncu, bilgisayarın minimum sistem gereksinimlerini karşılamasına rağmen bu oyunu bilgisayarlarında oynayamamaktan şikayetçi oldu. Bu kılavuz, oyuncuların PC'de sürekli çöken Tower of Fantasy'yi düzeltmelerine yardımcı olacaktır.
Tower Of Fantasy Bilgisayarda Sürekli Kilitlenme Sorununu Giderme
Başlatma Sorunlarını Çözmek İçin Yapılandırma Dosyalarını Değiştirme h3>
Tower of Fantasy yorucu bir oyun olmasa da bazı düşük kaliteli bilgisayarlarda başlatma sorunları yaşanmıştır. Oyun başlamazsa sorunu düzeltmek için çeşitli yapılandırma dosyalarını düzenlemeyi deneyebilirsiniz.
Adım 1: Çalıştır kutusunu açmak için klavyenizde Win + R tuşlarına basın.
2. Adım: “%Appdata%” yazdıktan veya yapıştırdıktan sonra Tamam'a tıklayın.
3. Adım: Yerel > Hotta > Kaydedilenler > seçeneğine giderek WindowsNoEditor'a erişin. Yapılandırma
4. Adım: Dosyaya sağ tıklayıp içerik menüsünden Yeniden Adlandır'ı seçerek GameUserSettings.ini dosyasını GameUserSettings.ini.backup olarak yeniden adlandırın.
5. Adım: Yeni bir.txt dosyası oluşturun GamerUserSettings.ini ile boşluğa sağ tıklayarak.
6. Adım: Aşağıdakileri kopyalayıp dosyaya yapıştırın:
bPreferD3D12InGame=False
7. Adım: Değişiklikleri kaydetmek için Ctrl+S tuşlarına basın.
Adım 8: Sorunun devam edip etmediğini kontrol etmek için Tower of Fantasy'yi şimdi yeniden başlatın.
Tüm Windows Güncellemelerini Yerine Getirin
Ayrıca, sisteminizin güncel olduğundan emin olun. en son güncellemelerin tümü. Genellikle Windows bunu sizin için yapar ancak bilgisayarınız çalışıyorsa bunu manuel olarak onaylamanız gerekir.
Adım 1: Çalıştır kutusunu açmak için Win+R tuşlarına basın (Windows logosu) tuşu artı R tuşu) klavyenizde.
2. Adım: Metin kutusuna Güncellemeyi Kontrol Et yazdıktan sonra Tamam'ı tıklayın.
3. Adım: Güncellemeleri Denetle'yi tıklayın.
4. Adım: Bundan sonra Windows yeni güncellemeleri arayacaktır. Bilgisayarımız birkaç kez yeniden başlatılabileceğinden devam eden çalışmaları kaydedin.
5. Adım: Tüm güncellemeleri yüklediğinizden emin olmak için Güncellemeleri kontrol et'i tıkladığınızda “Güncelsiniz” istemi görünene kadar bu işlemleri tekrarlayın. sistem güncellemesi.
Geriye Dönük Uyumlulukta Çalıştır
Sık sık yaşanan çökmeler bazen bir uyumluluk sorununun işareti olabilir. Geri bildirimde de belirtildiği gibi, oyunu uyumluluk modunda çalıştırmak sorunu çözecektir, böylece deneyebilir ve nasıl gittiğini görebilirsiniz. Özellikle Windows 11 kullanıyorsanız bunu denemek faydalı olacaktır.
1. Adım: Fant Kulesi'ne gidin asy launcher kurulum konumu.
Adım 2: tof_launcher.exe dosyasına sağ tıklayarak Özellikler'i seçin.
Adım 3: Açılır penceredeki Uyumluluk sekmesine gidin.
4. Adım: Bu yazılımı Windows 8 uyumluluk modunda çalıştırmayı seçin.
5. Adım: Bundan sonra, Bu programı yönetici olarak çalıştır'ın yanındaki kutuyu işaretleyin.
6. Adım: Ayrıca, Tam ekran optimizasyonlarını devre dışı bırak seçeneğinin yanındaki kutuya bir onay işareti koyun.
7. Adım: Değişiklikleri kaydetmek için sonunda Tamam'ı tıklayın.
8. Adım: Artık oynanışı değerlendirebilir ve sorunun mevcut olup olmadığını kontrol edebilirsiniz.
Grafik Sürücülerini Güncelleyin
Gelişmiş Sürücü Güncelleyici, bilgisayarınızı tarayan ve hatalı sürücüleri bulan iyi bir sürücü güncelleme aracıdır. Donanımınız için en son sürücüler indirilir ve yüklenir. Güncellenmiş sürücüler uygun donanım ve yazılım iletişimine izin verdiği için bilgisayarınız maksimum verimlilikle çalışacaktır. Grafik sürücülerini güncellemek için Gelişmiş Sürücü Güncelleyiciyi kullanma prosedürleri aşağıda verilmiştir.
Adım 1: Resmi web sitesine girmek için aşağıdaki bağlantıya tıklayın. Bundan sonra Advanced Driver Updater'ı indirin.
Adım 2: Kurulum işlemine başlamak için indirilen uygulamayı çift tıklayın.
3. Adım: Programın doğru şekilde kurulduğundan emin olmak için ekrandaki talimatları izleyin.
4. Adım: Kurulumdan sonra uygulamayı açın ve Taramayı Şimdi Başlat'ı seçin.
5. Adım: Taramayı tamamladıktan sonra, alışılmadık sürücü davranışı olup olmadığını kontrol etmeden önce ekranınızın yerleşmesini bekleyin.
6. Adım: Listedeki grafik sürücüsüyle ilgili sorunun yanında, Sürücüyü güncelle'yi tıklayın. sürücü güncelleme işlemini yeniden başlatmak için simgeyi kullanın.
7. Adım: Sürücü güncelleme işlemi tamamlandıktan sonra, tüm değişikliklerin yapıldığından emin olmak için bilgisayarı yeniden başlatın.
PC'de Sürekli Çöken Tower of Fantasy'yi Nasıl Düzelteceğinize İlişkin Son Söz
Umarım artık bilgisayarınızda sürekli çökmeye başlayan Tower of Fantasy'yi düzeltebilirsiniz. Her yöntemi istediğiniz sırayla deneyebilir ve çözümün işe yarayıp yaramadığını kontrol edebilirsiniz. Sorunlarınız giderildikten sonra kalan teknikleri göz ardı edebilirsiniz. Sürücüleri güncellemek, tüm küçük sorunlarınızı çözmenin ve bilgisayarınızın en iyi durumda çalışmasını sağlamanın harika bir yoludur.
Bizi sosyal medyada (Facebook, Instagram ve YouTube) takip edin. Sorularınız veya fikirleriniz için lütfen bizimle iletişime geçin. Size bir çözüm sunmaktan memnuniyet duyarız. Sık sık ortak öneriler, çözümler ve rehberlik yayınlıyoruz. teknolojik sorunlar
Okunma: 0