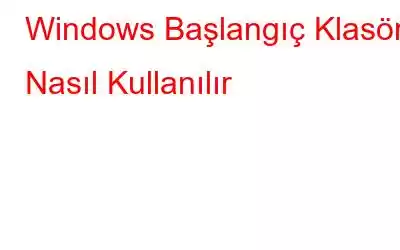Başlangıç klasörünü kullanarak Windows'ta hangi uygulamaların başlatılacağını kontrol edebilirsiniz. Bilgisayarınız açıldığında, muhtemelen birkaç uygulamayı hızlı bir şekilde başlatırsınız. Windows başlangıç klasörü, sizi her açılıştan sonra her birini ayrı ayrı çalıştırmak zorunda kalmaktan kurtarmak için oradadır. Windows'ta başlangıç klasörünü, nasıl çalıştığını, hangi uygulamaların orada olması ve olmaması gerektiğini inceleyelim.
Windows İşletim Sisteminde Başlangıç Klasörünü Nerede Bulabilirim?
Herhangi bir uygulama Windows başlangıç klasörüne koyduğunuz dosya, bilgisayarınız başlatıldığında hemen başlatılacaktır. Bu, bilgisayarınızdaki belirli bir klasördür. Bunu, bunu hatırlamak zorunda kalmadan, hayati öneme sahip yazılımı sürekli olarak çalıştırmak için kullanabilirsiniz. Her iki klasör de çok gizli olduğundan Windows, bunlara erişimi çok daha kolay hale getiren bir çift kısayolla birlikte gelir. Başlangıç klasörüne erişmek için Dosya Gezgini penceresini açın ve bunu çubuğa yazın.
Teknik olarak makinenizde iki başlangıç klasörü bulunur. Bunlardan biri, hesabınızın başlangıç klasörüdür ve burada bulunabilir:
C:\Users\NAME\AppData\Roaming\Microsoft\Windows\Start Menu\Programs\Startup
Kısayol: kabuk:startup
Bilgisayarınızdaki her kullanıcı için otomatik olarak başlatılan programlar diğer başlangıç klasöründe bulunur. Bunu şurada bulabilirsiniz:
C:\ProgramData\Microsoft\Windows\Start Menu\Programs\StartUp
Kısayol: kabuk:common başlangıç
Windows Başlangıç Klasörüne Program Nasıl Eklenir
Birçok uygulamanın ayarlar menüsünde, program başladığında çalıştırılacak bir seçenek vardır. Bu en basit yöntem olduğundan, önyükleme sırasında çalıştırmak istediğiniz yazılımın bunu sunup sunmadığını kontrol etmelisiniz. Değilse, programın otomatik olarak başlatılmasını istiyorsanız, önce programın yürütülebilir dosyasını bulduktan sonra aşağıdakileri yapabilirsiniz.
Adım 1: Giriş yapmak için Başlat Menüsü'nün arama işlevini kullanın. uygulamanın adı.
2. Adım: Uygulamayı göründükten sonra Dosya Gezgini'nde açmak için uygulamayı sağ tıklayın ve Dosya konumunu aç'ı seçin.
3. Adım: Yürütülebilir kaynak dosyanın değiştirilmesine gerek yoktur; bir kısayol yeterli olacaktır.
Not: Daha sonra fikrinizi değiştirirseniz, kısayolu başlangıç klasöründen de hızlı bir şekilde kaldırabilirsiniz.
4. Adım: Şimdi masaüstünüzde oluşturduğunuz kısayolu bulun. Başlangıcınıza gidin g klasörünü açın.
5. Adım: Yeni kısayol simgesini masaüstünüzden başlangıç klasörüne sürükleyin veya kopyalayıp yapıştırın.
Program başlangıç klasörüne bir kısayol ekledikten sonra bir sonraki oturum açışınızda başlayacaktır. Bunu yapmak, her seferinde manuel olarak açmak zorunda kalmanızı önleyebilir.
Windows Başlangıç Programları Nasıl Kapatılır
Başlangıç klasörlerinden herhangi birinde görmek isteyeceğiniz herhangi bir uygulama görürseniz kısayollarını kaldırmanız yeterlidir. bilgisayar başlatıldığında yürütmemeyi tercih edin. Yalnızca önyükleme sırasında çalıştırmak için kullanılan kısayol silinecektir; uygulamaların kendisi olmayacak. Başka bir yöntem daha var ve bu da, başlangıç klasöründe bulacağınızdan daha fazla uygulamaya sahip olan Görev Yöneticisi'ni kullanmaktır.
1. Adım: Görev Yöneticisini başlatmak için , Ctrl + Shift + Esc klavye kısayolunu kullanın. Yalnızca basit bir uygulama listesi görüyorsanız alttaki Daha fazla ayrıntı bağlantısını tıklayarak Görev Yöneticisinin tamamını kapsayacak şekilde genişletin.
2. Adım: Bundan sonra üstteki Başlangıç sekmesini seçin. Başlatılması planlanan tüm uygulamaları burada görebilirsiniz.
3. Adım: Ada, Duruma veya Başlangıç efektine göre sıralamak için başlıkları kullanın.
4. Adım: Çalışmasını durdurmak istediğinizi seçin ve ardından alttaki Devre Dışı Bırak düğmesini tıklayın.
5. Adım: Bu sekmeye birkaç yararlı sütun daha eklenebilir. Daha fazla olası kriteri görmek için başlığa herhangi bir yer tıklanabilir. Komut satırı ve Başlangıç türü iki faydalı türdür.
Başlangıç Türü:– Başlangıç uygulamasının bir klasörden mi yoksa kayıt defterinden mi kaynaklandığını tanımlar. Bunların çoğu kayıt defteri tabanlı olacaktır; yani bunları yüklediğinizde başlangıçta çalışacak şekilde yapılandırılmışlardır veya bunu yapacak bir ayara sahiptirler. Klasör, daha önce incelediğimiz başlangıç klasörlerinden birinde bulunduğunu belirtir.
Komut satırı:– Komut satırını kullanarak bir programın bilgisayarınızdaki konumunu görebilirsiniz. çizgi alanı. Bir uygulama hakkında daha fazla bilgiye ihtiyacınız varsa konumunu belirlemek için bunu kullanabilirsiniz. Herhangi bir girişi sağ tıklayıp Dosya konumunu aç'ı seçtiğinizde buraya yönlendirilirsiniz.
Bonus: Başlangıç Programlarınızı Kaldırın ve Bilgisayarınızı da Optimize Edin
Başlangıç programlarınızı eklemenin veya kaldırmanın başka bir yolu da Gelişmiş Sistem Optimize Edici olarak bilinen üçüncü taraf bir aracı kullanarak. Bu uygulama hepsi bir arada bir optimizasyon programıdır PC'nizin bakımına yardımcı olacak ve her zaman en iyi performansı sunmasını sağlayacak birçok modüle sahiptir. Sürücüleri güncelleyebilen, yinelenen dosyaları bulup silebilen, önemsiz kayıt defteri sorunlarını düzeltebilen ve gereksiz dosyaları bulup silebilen çeşitli modüllere sahiptir. Aşağıdaki prosedürler, bilgisayarınızdaki her başlangıç öğesini listeleyecek bir optimizasyon yazılımı parçası olan Advanced System Optimizer içindir.
1. Adım: İndirip yüklemek için aşağıdaki indirme düğmesini tıklayın. Bilgisayarınızda Gelişmiş Sistem Optimize Edici.
2. Adım: Uygulamayı açın, ardından sol taraftan Düzenli Bakım'ı seçin. el menüsü.
3. Adım: Ardından, yeni bir program kullanıcı arayüzü açmak için sağ panelden Başlangıç Yöneticisi'ni seçin.
4. Adım: Başlangıcı Yönet düğmesini seçin.
5. Adım: Bir liste Başlangıç için planlanan uygulamaların listesi görünecektir. İstemediğiniz programları seçtikten sonra Kaldır düğmesini tıklayın.
Not: Yürütülebilir dosyanın nerede olduğunu biliyorsanız tercih ettiğiniz yazılımı ekleyebilirsiniz. bulunur.
Windows Başlangıç Klasörünün Nasıl Kullanılacağına İlişkin Son Söz
Artık başlangıç programlarını ekleyip kaldırabilir, Windows başlangıç klasörünü görüntüleyebilir ve hangi programların ne zaman başlatılacağını yönetebilirsiniz. Windows açılıyor. Bundan bazı performans kazanımları elde etmelisiniz çünkü bu, bilgisayarınızın hızını artırmak için harika ve basit bir tekniktir. Hiç kullanmadığınız programların çalışmasını hemen kaldırın.
Bizi sosyal medyada takip edin – .
Okunma: 0