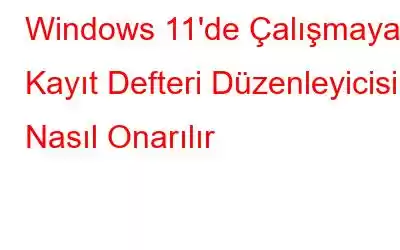Kayıt Defteri Düzenleyicisi Windows 11'de çalışmıyor mu? Evet, bu kritik konu acilen ilgilenmenizi gerektiriyor. Windows Kayıt Defteri Düzenleyicisi uygulaması, kullanıcı profili, önyükleme işlevleri, aygıt sürücüleri ve daha fazlasıyla ilgili Windows yapılandırma ayarlarını saklayan hiyerarşik bir veritabanıdır. Dolayısıyla Kayıt Defteri Düzenleyicisi, işletim sisteminde yönetici düzeyinde veya kök düzeyinde değişiklikler yapmak için kullanılır.
Windows'ta Kayıt Defteri Düzenleyicisi uygulamasını açmak için Windows + R tuşuna basın kombinasyonuna “Regedit” yazın ve Enter tuşuna basın. Ancak Kayıt Defteri uygulaması cihazınızı açmazsa veya sürekli kilitleniyorsa sorunu çözmek için aşağıda listelenen yöntemleri kullanabilirsiniz.
Bu yayında, kullanabileceğiniz birkaç çözümü listeledik. Basit sorun giderme adımlarını uygulayarak "Kayıt Defteri Düzenleyicisi çalışmıyor" sorununu düzeltin.
Windows 11'de Çalışmayan Kayıt Defteri Düzenleyicisi Nasıl Düzeltilir
Başlayalım.
Ayrıca okuyun: Windows 10'da Kayıt Defteri Düzenleyicisine Erişim Nasıl Devre Dışı Bırakılır
Çözüm 1: SFC ve DISM Komutlarını Çalıştırın
SFC (Sistem Dosyası Denetleyicisi) Cihazınızdaki bozuk sistem dosyalarını tarayıp geri yükleyen yerleşik bir Windows yardımcı programı. SFC aracı sistem dosyalarını korur ve bozuk dosyaları önbelleğe alınmış bir sürümle değiştirir. Windows 11'de SFC komutunu çalıştırmak için yapmanız gerekenler şunlardır:
Görev Çubuğundaki arama simgesine dokunun ve "Komut İstemi" yazın. Komut İstemi'ni yönetici modunda başlatmak için “Yönetici olarak çalıştır” seçeneğini seçin.
Terminal penceresinde aşağıdaki komutu yürütün:
sfc/ scannow
SFC komutu yürütülene kadar bir süre bekleyin. SFC aracı işini yaptıktan sonra cihazınızda DISM komutunu çalıştırın. DISM (Dağıtım Görüntüsü Hizmeti ve Yönetimi), Windows görüntülerine hizmet vermek için kullanılan başka bir komut satırı aracıdır. DISM komutunu çalıştırmak için Terminal penceresine aşağıdaki komutu yazın ve Enter tuşuna basın:
DISM /Online /Cleanup-Image /ScanHealth
Yürüttükten sonra Windows 11 PC'nizde DISM ve SFC komutlarını çalıştırdıktan sonra, sorunun çözülüp çözülmediğini kontrol etmek için cihazınızı yeniden başlatın ve Kayıt Defteri Düzenleyicisi uygulamasını yeniden başlatın.
Ayrıca okuyun: Windows Kayıt Defteri Temizleyicisini Kullanarak Kayıt Defteri Nasıl Temizlenir Yazılım mı?
2. Çözüm: Sistem Bakım Sorun Gidericisini kullanın
Görev Çubuğundaki arama simgesine dokunun, “Denetim Masası” yazın ve Enter tuşuna basın.
Kontrol Paneli penceresi artık ekranda görünecektir. “V”ye dokunun Sağ üst köşeye yerleştirilen Büyük simgelerle görüntüle” seçeneği. “Sorun Giderme”yi seçin.
“Sistem ve Güvenlik” kategorisinin altındaki “Bakım görevlerini çalıştır” seçeneğine dokunun.
Ekrandaki talimatları izleyin ve Windows PC'nizde Sistem Bakım Sorun Gidericisini çalıştırın.
3. Çözüm: Kayıt Defteri Düzenleyicisi Uygulamasını Manuel Olarak Etkinleştirin
Windows + R tuş kombinasyonuna basarak Çalıştır iletişim kutusunu açın. Metin kutusuna “Gpedit.msc” yazın ve Yerel Grup İlkesi Düzenleyicisi'ni başlatmak için Enter tuşuna basın.
Grup İlkesi uygulamasında aşağıdaki klasör konumuna gidin:
Kullanıcı Yapılandırması> Yönetim Şablonları> Sistem.
Sistem klasöründe, “Kayıt defteri düzenleme araçlarına erişimi engelle” seçeneğini seçin. Özellikler'i açmak için üzerine iki kez dokunun.
“Yapılandırılmadı” veya “Devre Dışı” seçeneğini seçin. Son değişiklikleri kaydetmek için Tamam ve Uygula düğmelerine basın. Sorunun çözülüp çözülmediğini kontrol etmek için makinenizi yeniden başlatın ve Kayıt Defteri Düzenleyicisi uygulamasını başlatın.
Ayrıca şunu da okuyun: Windows 10'da "Yapılandırma Kayıt Defteri Veritabanı Bozuk" Sorunu Nasıl Düzeltilir
4. Çözüm: Regedit.exe Dosyasını Değiştirin
“Kayıt defteri düzenleyicisi çalışmıyor” sorununu çözmek için bir sonraki geçici çözümümüzde, Kayıt Defteri Düzenleyicisi'nin bozuk yürütülebilir dosyasını değiştirmeyi deneyeceğiz yenisiyle. Yapmanız gerekenler şunlardır:
Komut İstemi uygulamasını yönetici modunda başlatın. Terminal penceresinde aşağıdaki komutu yürütün:
takeown /f “C:\Windows\regedit.exe”
Bu komut yürütüldüğünde, sonrasında aşağıdaki komutu çalıştırın:
icacls “C:\Windows\regedit.exe” /grant “%username%”:F
İşte bir sonraki adım geliyor. Yukarıda listelenen komutların her ikisini de yürüttükten sonra, Windows PC'nizde Dosya Gezgini uygulamasını başlatın.
Bu PC'ye gidin> C:> Windows.
Şimdi aşağı kaydırın ve “Regedit”i arayın. Üzerine sağ tıklayın ve “Yeniden Adlandır” seçeneğini seçin. Regedit.exe dosyasını "RegeditOLD.exe" olarak yeniden adlandırın.
Bu değişiklikleri yapın ve sorunun devam edip etmediğini kontrol etmek için Kayıt Defteri uygulamasını yeniden başlatın.
5. Çözüm: Sistem Geri Yükleme işlemi gerçekleştirin
Görev Çubuğundaki arama simgesine dokunun ve “Geri yükleme noktası oluştur” yazın. Enter tuşuna basın.
Sistem Geri Yükleme penceresi artık ekranda görünecektir. “Sistem Geri Yükleme”ye dokunun.
Listeden en son geri yükleme noktasını seçin ve “İleri” düğmesine basın.
İncele Ayrıntıları okuyun ve cihazınızı geri yüklemek için "Son" düğmesine basın.
Sistem Geri Yükleme özelliğinin yardımıyla, son değişiklikleri geri almak için cihazınızı kolayca önceki bir kontrol noktasına geri alabilirsiniz.
Sonuç
Burada “Kayıt defteri düzenleyicisinin Windows 11'de çalışmaması” sorununu düzeltmenin birkaç basit yöntemi verilmiştir. Kayıt Defteri Düzenleyicisi uygulaması genellikle cihazınızda sorun gidermek veya sistem düzeyinde ince ayarlar yapmak için kullanılır. Kayıt Defteri Düzenleyicisi uygulamasını kısa sürede tekrar çalışır hale getirmek için yukarıda listelenen çözümlerden herhangi birini kullanabilirsiniz.
Bizi sosyal medyada takip edin – .
Okunma: 0