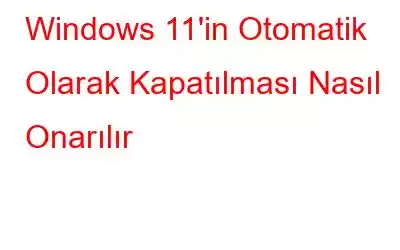Windows PC'niz ara sıra sürekli olarak aniden kapanıyor mu? Evet, kesinlikle sinir bozucu olabilir, özellikle de cihazınızda önemli bir görev yaparken. Sebebini merak edip çileden çıkmadan önce bilmeniz gereken bir şey var.
Resim kaynağı: Peak PX
Windows PC'niz rastgele kapanabilir veya görünürde bir neden yokken kaza yapmak. Ancak işin iyi yanı, cihazınızın ayarlarında birkaç hızlı değişiklik yaparak bu sorunu kolayca giderebilmenizdir.
Bu yayında, " sorununu çözmek için deneyebileceğiniz birkaç yöntemi listeledik. Windows rastgele kapanıyor” sorunu.
Hadi başlayalım.
Ayrıca okuyun: Windows 11 Yeniden Başlatma Ekranında mı kaldınız? İşte Düzeltme!
Windows 11'in Otomatik Olarak Kapatılması Sorunu Nasıl Düzeltilir?
Yöntem 1: CPU Sıcaklığını İzleme
Evet, evet, aşırı ısınma Cihazınızın birdenbire rastgele kapanmasının en yaygın nedenlerinden biri olabilir. Aşırı ısınma nedeniyle Windows otomatik olarak kapanır, böylece dahili bileşenlere daha fazla zarar gelmez. Bilgisayarınızın sıcaklığının kontrol altında olduğundan emin olmak için şu hızlı adımları izleyin:
Görev Çubuğundaki arama simgesine basın, “Görev Yöneticisi” yazın ve Enter'a basın. Alternatif olarak, Windows'ta Görev Yöneticisi uygulamasını başlatmak için Control + Shift + Escape tuş bileşimine de basabilirsiniz.
Görev Yöneticisi penceresinde “Performans” sekmesine geçin.
Şimdi burada GPU'nun sıcaklığını kontrol etmeniz gerekiyor. 85 santigrat derecenin altındaki her şey normal kabul ediliyor. Eğer bu değer bu değerin üzerindeyse cihazınızda aşırı ısınma sorunu var demektir. Önlem olarak, bilgisayarın fanlarını temizlemeyi deneyebilir ve havalandırma deliklerini hiçbir şeyin engellemediğinden emin olabilirsiniz.
Ayrıca şunu da okuyun: Windows 11'de Çalışmayan Posta ve Takvim Uygulamasının Düzeltilmesi
Yöntem 2: Güç Sorun Gidericisini Çalıştırın
Windows, yaygın hataları ve hataları gidermenize olanak tanıyan çeşitli yerleşik sorun gidericilerle birlikte gelir. Bu nedenle, Windows'un rastgele kapanma sorununu çözmek için, temel sorunları tarayıp düzeltmek üzere güç sorun gidericisini kullanabilirsiniz. Yapmanız gerekenler şöyle.
Görev Çubuğundaki Windows simgesine dokunun ve “Ayarlar”ı seçin. “Sorun Giderme”ye dokunun.
“Diğer Sorun Gidericiler”i seçin.
Listede ilerleyin o Sorun gidericilere gidin ve Güç Sorun Gidericisini arayın. Yanında bulunan “Çalıştır” düğmesine dokunun.
Windows'un güçle ilgili temel sorunları otomatik olarak tarayabilmesi ve çözebilmesi için güç sorun gidericisini çalıştırmak üzere ekrandaki talimatları izleyin. cihazınızda.
Ayrıca şunu okuyun: Windows 11/10'da Hızlı Yardımın Çalışmamasını Düzeltme
Yöntem 3: Hızlı Başlatmayı Devre Dışı Bırakma
Hızlı Başlangıç, bilgisayarınızı kapattıktan sonra daha hızlı başlatan kullanışlı bir Windows yardımcı programıdır. Bu kullanışlı yardımcı programın nasıl çalıştığını burada bulabilirsiniz. Hızlı Başlatma özelliği bilgisayarınızı tamamen kapatmaz ve bu nedenle etkinken rastgele kapanmalar ve çökmelerle karşılaşmanız gerekebilir. Windows'ta Hızlı Başlangıç özelliğini devre dışı bırakmak için şu hızlı adımları izleyin:
Görev Çubuğundaki arama simgesine basın, “Denetim Masası” yazın ve Enter tuşuna basın.
Denetim Masası'na girdikten sonra uygulama başlatıldığında “Güç Seçenekleri”ne dokunun.
Soldaki menü bölmesinden “Güç düğmelerinin ne yapacağını seçin” seçeneklerine dokunun.
Şimdi “Şu anda kullanılamayan Ayarları Değiştir” seçeneğine dokunun.
“Hızlı Başlatmayı Etkinleştir (Önerilen)” seçeneğinin işaretini kaldırın.
“Değişiklikleri Kaydet” düğmesine basın.
Ayrıca okuyun: Windows 11'de Çalışmayan Bildirimler Nasıl Düzeltilir
Yöntem 4: SFC Taramasını çalıştırın
Bozuk sistem dosyaları ve yanlış yapılandırılmış ayarlar aynı zamanda “Windows'un rastgele kapanması” sorununu da tetikleyebilir. SFC (Sistem Dosyası Denetleyicisi), bozuk sistem dosyalarını tarayıp önbelleğe alınmış bir kopyayla değiştiren yerleşik bir Windows yardımcı programıdır.
Görev Çubuğundaki arama simgesine basın, “Komut İstemi” yazın ve ardından Komut İstemi'ni Yönetici modunda başlatmak için “Yönetici Olarak Çalıştır” seçeneği.
Terminal penceresinde aşağıdaki komutu yazın ve Enter tuşuna basın:
sfc/ scannow
Komutun yürütülmesi tamamlandıktan sonra makinenizi yeniden başlatın.
Yöntem 5: Kapatma Günlüğünü Gözden Geçirin
Görev Çubuğundaki arama simgesine basın, “Olay Görüntüleyici” yazın ve Enter tuşuna basın.
Olay Görüntüleyici penceresinde, sol menü bölmesinden Windows Günlükleri'ne dokunun. Sistem klasörüne sağ tıklayın ve “Geçerli Günlüğü Filtrele” seçeneğini seçin.
Geçerli Günlüğü Filtrele penceresinde, “Olay Günlüklerini Dahil Et/Hariç Tut” metin alanına aşağıda listelenen değerleri girin.
41,1074,6006,6605,6008
Şimdi Tamam düğmesine basın.
Windows şimdi çok sayıda listeleyecek sonuçlar ekranda. Sisteminizin neden kapatıldığına veya yeniden başlatıldığına ilişkin ayrıntıları görüntülemek için her girişe dokunabilirsiniz. Bu şekilde, Windows çökmelerinin ve beklenmedik/rastgele kapanmaların ardındaki asıl sorunu teşhis edebileceksiniz.
Yöntem 6: Gelişmiş Sistem Optimize Edici'yi İndirin ve Yükleyin
Gelişmiş Sistem Optimize Edici Tüm Windows optimizasyon ihtiyaçlarınızı karşılayacak tek adresli çözümünüz. Dolayısıyla, yukarıda listelenen geçici çözümleri denemek yerine Gelişmiş Sistem Optimize Edici aracına güvenebilirsiniz.
Gelişmiş Sistem Optimize Edici, sorunları ortadan kaldıran güçlü bir sistem temizleyici ve optimize edici araçtır. Cihazınızın performansını hızlandırmak için istenmeyen dağınıklığı ve gereksiz dosyaları temizleyin. Ayrıca verilerin daha iyi tahsisi için sabit sürücüyü birleştirir. Gelişmiş Sistem Optimize Edici, beklenmedik kapanmaları, sistem çökmelerini ve verimliliğinizi engelleyebilecek diğer hoş olmayan deneyimleri önler.
Sonuç
“Windows'un rastgele kapanması” sorununu çözmek için kullanabileceğiniz birkaç basit geçici çözümü burada bulabilirsiniz. Ayrıca bilgisayarınızın en son sürümde çalıştığından emin olmak için Windows güncellemelerini düzenli olarak kontrol etmenizi öneririz. Bu yazı faydalı oldu mu? Düşüncelerinizi yorum bölümünde paylaşmaktan çekinmeyin!
Bizi sosyal medyada takip edin – .
Okunma: 0