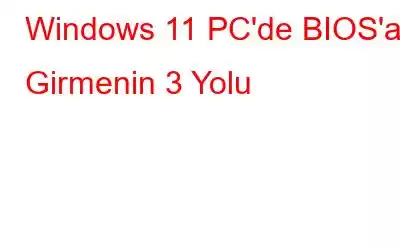Microsoft, Windows 11'i çalıştırmak için TPM ve Güvenli Önyüklemeyi zorunlu kılarak doğru yönde cesur bir karar verdi. Uzun vadede, Windows 11 güvenliği açısından Microsoft'a faydalı olacaktır. İyi haber şu ki TPM modülü artık çoğu dizüstü bilgisayarda standart. Windows 11'de TPM'yi veya Güvenli Önyüklemeyi etkinleştirmek için BIOS'a girmeniz yeterlidir. BIOS'a veya UEFI'ye nasıl erişeceğinizi bilmiyorsanız endişelenmeyin; Doğru yere geldiniz. Windows 11 PC'nizde BIOS'u veya UEFI'yi birkaç basit adımda nasıl açacağınız aşağıda açıklanmıştır. O halde, daha fazla uzatmadan adımlara başlayalım:
Windows 11 Bilgisayarda BIOS'a Girmenin Farklı Yolları
Windows 11'de, BIOS'a girmenin üç yeni yolunu sunduk BIOS/UEFI ayarları sayfasına gidin. Bu yöntemler, hem Windows 11 dizüstü hem de masaüstü bilgisayarlarda BIOS'a erişmek için kullanılabilir.
Klavyedeki Belirli Bir Tuş Kullanarak BIOS'a Girin
Her dizüstü bilgisayar ve masaüstü bilgisayarla birlikte belirli bir anahtar verilir. Başlatma sırasında BIOS'a erişmenizi sağlayan masaüstü. Bu bölüme çeşitli dizüstü ve masaüstü üreticilerinin BIOS anahtarlarını ekledik. BIOS kısayol tuşunu hemen aşağıda bulabilirsiniz ve bilgisayarınızdaki uygun tuşa sürekli dokunarak Windows 11'de BIOS'a girebilirsiniz.
PC Markası BIOS Anahtarı HP F10 veya Esc ASUS` F2 Dell F2 veya F12 Lenovo F2 veya Fn + F2 Acer F2 veya Dell Samsung F2 Toshiba F2 Xiaomi F9 veya F12 Realme F2 Sony F1 veya F2 veya F3Makinenizin tamamen kapanmasını sağlayın. Bilgisayarı yeniden başlatın ve BIOS tuşuna basmaya devam edin. Windows 11 PC'nizdeki BIOS'a doğrudan erişecektir.
Windows 11 Ayarlarını Kullanarak BIOS'a Girin
BIOS kısayol tuşuna ek olarak, Windows 11'de BIOS'a Ayarlar menüsünden erişin. Yukarıda listelenen BIOS anahtarı işe yaramadıysa endişelenmeyin; bu yaklaşım sizi BIOS ekranına götürecektir. Aşağıda özetlenen adımları uygulamanız yeterlidir.
Adım 1: Windows 11 klavye kısayolu olan “Windows + I”yi kullanarak Ayarlar'ı açın. Ardından sol kenar çubuğundan Sistem'e gidin ve sağ bölmeden "Kurtarma" ayarını açın.
2. Adım: "Gelişmiş başlangıç"ın yanında "Şimdi yeniden başlat"ı seçin. Pop-up görüntülenirse seçiminizi onaylayın ve "Şimdi yeniden başlat"ı tıklayın.
3. Adım: Gelişmiş seçenekler ekranına geldiğinizde "Sorun giderme"yi ve ardından "Gelişmiş seçenekler"i tıklayın.
4. Adım: “UEFI Firmware Ayarları” menüsünden “Yeniden Başlat”ı seçin.
5. Adım: Şimdi, Windows 11 PC'nizde BIOS'a gidin veya UEFI ayarları sayfası.
Windows 11 Komut İstemini Kullanarak BIOS'a Girin
Windows 11'de Komut İstemi ayrıca BIOS ayarları sayfasına erişmenizi sağlar. BIOS'a erişebileceğiniz Gelişmiş ayarlar sayfasını açmak için bir komut yazmanız yeterlidir. Bu böyle oluyor.
Adım 1: Arama kutusunu açmak için Windows + S tuşlarına basın ve CMD yazın. Komut istemini yükseltilmiş modda açmak için Yönetici Olarak Çalıştır seçeneğini seçin.
Adım 2: CMD penceresine aşağıdaki komutu yazın. Bu komutu kullanmanın bilgisayarınızı hemen yeniden başlatacağını unutmayın; bu nedenle, çalıştırmadan önce tüm çalışmalarınızı kaydedin.
kapatma /r /o /f /t 00
3. Adım: Bilgisayarınızı çalıştırdığınızda bilgisayar yeniden başlatıldığında Gelişmiş ayarlar paneli görünecektir. Sorun Giderme -> Gelişmiş seçenekler -> UEFI Ürün Yazılımı Ayarları -> Bu noktadan itibaren yeniden başlatın.
Adım 4: Windows 11 PC'nizde hemen BIOS'a gireceksiniz.
Windows 11 Bilgisayarda BIOS'a Girmenin 3 Yolu Üzerine Son Söz
Demek Windows 11'in BIOS'una bu şekilde girebilirsiniz. Tüm işlemcilere, güvenli önyüklemeye, TPM'ye, sanallaştırmaya ve diğer seçeneklere ince ayar yapabileceğiniz daha yeni bilgisayarlarda UEFI arayüzüne erişecektir. Bu rehberde hepsi bu kadar. BIOS'a girdikten sonra Windows 11'de TPM modülünün nasıl etkinleştirileceğine ilişkin talimatlar için bağlantılı kılavuzumuzu izleyin. Windows 11 Home'da Hyper-V'yi etkinleştirmek için BIOS'ta sanallaştırma teknolojisini de etkinleştirmeniz gerekir.
Bizi sosyal medyada (Facebook, Instagram ve YouTube) takip edin. Sorularınız veya önerileriniz için lütfen aşağıdaki yorumlar bölümünde bize bildirin. Size bir çözümle geri dönmek isteriz. Teknolojiyle ilgili sık karşılaşılan sorunların yanıtlarının yanı sıra ipuçlarını ve püf noktalarını düzenli olarak yayınlıyoruz.
Okunma: 0