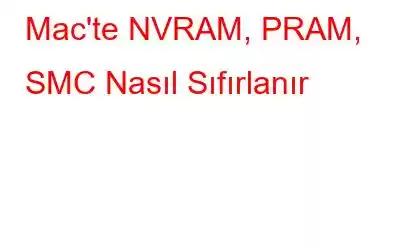Zamanla ve uzun süreli kullanımla her cihaz veya gadget çalışmaya başlar. İster Windows ister macOS olsun, hangi işletim sistemini kullanırsanız kullanın hatalarla, buglarla ve aksaklıklarla karşılaşmak oldukça doğaldır. Çoğumuz çeşitli engelleri aşmak için makinemizi yeniden başlatırız. Ancak evet, yeniden başlatma numarasının işi yapmadığı bazı talihsiz zamanlar hala var. Değil mi? İşte bu noktada gelişmiş sorun giderme çözümleri sorunları çözmemizde bize yardımcı olur.
Resim kaynağı: The Verge
Mac'inizde sorun giderirken sıfırlama konusunu duymuş olabilirsiniz Onarım hack'i olarak SMC, PRAM ve NVRAM. Peki bu nasıl yardımcı oluyor? Bu terimlerin neyle ilgili olduğunu merak mı ediyorsunuz? Merak etme. Doğru yere geldiniz.
Bu yazıda Mac'te NVRAM'in nasıl sıfırlanacağı, macOS'ta PRAM'ın ve SMC'nin nasıl sıfırlanacağı konusunda adım adım bir kılavuz ele aldık.
İşte başlıyoruz!
Ayrıca okuyun: Kılavuzun Tamamı: Mac'inizdeki PRAM ve SMC'yi Sıfırlama
NVRAM, PRAM, SMC Nasıl Sıfırlanır? Mac'te
Bölüm 1: Mac'te SMC Nasıl Sıfırlanır
SMC (Sistem Yönetimi Denetleyicisi), Intel tabanlı platformlarda düşük düzeyli işlevlerden sorumlu olan önemli bir macOS bileşenidir Mac bilgisayarlar. Mac'iniz aşağıdaki belirtileri gösteriyorsa SMC'yi sıfırlamak işe yarayabilir.
- Güç düğmesi çalışmıyor.
- Klavye arka ışığı/ Ortam ışığı algılamayla ilgili sorunlar.
- Pil ışıkları aniden yanıyor.
- Mac beklenmedik bir şekilde uyku moduna geçiyor veya kapanıyor.
- Mac normalden daha yavaş çalışıyor.
- Mac'in fanı yüksek hızda çalışıyor veya tuhaf bir ses çıkarıyor.
Mac'te SMC'yi sıfırlama işlemi, çıkarılabilir pili ve çıkarılamayan pili olan Mac cihazları için farklıdır.
Ayrıca okuyun : “MacBook Klavye Çalışmıyor” Sorunu Nasıl Düzeltilir
Çıkarılamayan Pilli Mac için SMC Sıfırlama İşlemiÜst menüde yer alan Apple simgesine dokunun çubuğunda “Kapat”ı seçin.
Cihazınız yeniden başlatıldığında Shift + Control + Option tuş kombinasyonunu basılı tutun ve ardından aynı anda Güç düğmesine basın.
Tut bu tuş kombinasyonunu yaklaşık 10-12 saniye basılı tutun.
Tüm tuşları bırakın. Mac'inizi yeniden başlatmak için güç düğmesine basın.
Çıkarılabilir Pilli Mac için SMC Sıfırlama İşlemiGörüntü kaynağı: iFixIT
Mac'inizi kapatın.
Pili çıkarın. (Mac'inizin markasına ve modeline göre pili çıkarma adımlarını izleyin).
Mac'inizin pilini çıkardıktan sonra, p güç düğmesini yaklaşık 5 saniye basılı tutun.
Güç düğmesini bırakın ve ardından pili tekrar takın.
Mac'inizi açmak için güç düğmesine basın.
Mac Masaüstü için SMC Sıfırlama İşlemi (iMac, Mac mini ve Mac Pro)Görüntü kaynağı: Önyüklemenin Kilidini Açma
Mac'inizi kapatın.
Şimdi güç kablosunu çıkarın. Yaklaşık 12-15 saniye bekleyin.
Güç kablosunu yeniden takın.
Yine yaklaşık 5-7 saniye bekleyin ve ardından güç düğmesine basarak Mac'inizi yeniden başlatın.
Ayrıca okuyun: Mac'te Sistem Yönetimi Denetleyicisi Nasıl Sıfırlanır?
Bölüm 2: Mac'te NVRAM veya PRAM Nasıl Sıfırlanır
Biz Hepinizin RAM (Rastgele Erişim Belleği) hakkında bir şeyler duymuş olduğunuza eminim. Sağ? Dolayısıyla, Mac terminolojisinde PRAM, Parametre Rastgele Erişim Belleğinin kısaltmasıdır. Ve NVRAM, PRAM'a kıyasla daha güncel bir teknoloji olan Kalıcı RAM anlamına gelir. NVRAM kalıcı olduğundan, Mac'inizi kapattığınızda veya güç kaynağıyla bağlantısını kestiğinizde ayarlar değişmeyecektir.
Modern Mac aygıtları artık PRAM üzerinde çalışmıyor ve bunun yerine NVRAM'e güveniyor. Bununla birlikte, Mac'te NVRAM'ı sıfırlama ve PRAM'ı sıfırlama işlemi hemen hemen aynıdır. Yapmanız gerekenler şunlardır:
Yöntem 1: Başlatma Komutları Yoluyla
Mac'inizi KAPATIN.
tuşuna basın. Mac'inizin güç düğmesi ve Command + Option + P + R tuşları.
Mac'iniz yeniden başlatılana kadar bu tuşları basılı tutmaya devam edin. Ekranda Apple logosunun görünüp sonra kaybolduğunu görmeniz, NVRAM'in sıfırlandığını gösterir.
Yöntem 2: Mac Terminali Aracılığıyla
Mac'te PRAM'ı sıfırlamanın başka bir yolu Mac'inizin Terminal uygulamasını kullanarak yapabilirsiniz.
NOT: Yanlış bir tuş vuruşu işletim sisteminin ayarlarını bozabileceğinden Terminal'i dikkatli kullanmanızı öneririz. Lütfen dikkatli ol!
Mac'inizdeki tüm etkin uygulamaları kapatın ve Terminal'i başlatın. Terminal uygulamasını Uygulamalar> Yardımcı Program klasöründe bulabilirsiniz.
Aşağıdaki komutu kopyalayıp Mac'inizin Terminal penceresine yapıştırın.
Resim kaynağı: Sweet Su
Sudo nvram -c
İstenirse yönetici şifresini girin. NVRAM komutunu yürüttükten sonra, değişikliklerin etkili olabilmesi için Mac'inizi yeniden başlatın.
Ayrıca okuyun: Denemeniz Gereken 10 Mac Terminal Komutu
Sıkça Sorulan Sorular -
S.1. NVRAM'i sıfırladığınızda ne olur?
NVRAM, Mac'inizdeki r olan Kalıcı Rastgele Erişim Belleğidir. başlangıç diski, cihaz bağlantıları, ses, ekran çözünürlüğü, tarih ve saat ayarları ve daha fazlasıyla ilgili işlevlerden sorumludur. Bozuk bir NVRAM, Mac'inizde çeşitli sorunları veya aksaklıkları tetikleyebilir. NVRAM'in sıfırlanması bu tür sorunların aşılmasına yardımcı olabilir.
S.2. Mac'te NVRAM'ı sıfırlamak güvenli midir?
Mac'iniz her zamanki gibi davranıyorsa NVRAM'ı sıfırlamak sorunların çözülmesine yardımcı olabilir. Mac'iniz tuhaf bir ses çıkarıyorsa veya sesle ilgili veya makinenizi başlatırken herhangi bir sorun varsa, NVRAM'i sıfırlamak kesinlikle iyi bir fikir gibi geliyor.
S.3. NVRAM'ı sıfırlamak verileri siler mi?
Hayır, NVRAM'ı sıfırlamak, sabit diskinizde depolanan hiçbir kişisel dosyayı ve veriyi silmez. Yalnızca başlangıç diski ve cihaz bağlantılarıyla ilgili bilgileri sıfırlar.
S.4. SMC sıfırlama nedir?
SMC veya Sistem Yönetim Denetleyicisi, güçle ilgili sorunlar, klavye arka ışığı, ortam sensörü ışığı, Fan'ın normalden daha hızlı çalışması gibi düşük seviyeli işlemlerden sorumludur. ve benzeri. Mac'inizde bu tür sorunlar yaşıyorsanız SMC'yi sıfırlamak mantıklı bir sonraki adımdır.
Sonuç
Bu, aşağıdaki kısa kılavuzumuzu tamamlıyor: Mac'te SMC, PRAM ve NVRAM nasıl sıfırlanır? SMC, NVRAM ve PRAM'ı sıfırlama adımlarında ustalaşırsanız yaygın hataları, hataları ve aksaklıkları kendi başınıza kolayca giderebilirsiniz.
Diğer sorularınız veya yardım için sorularınızı bırakmaktan çekinmeyin. Yorumlar bölümünde. Bizi sosyal medyada takip edin – .
Okunma: 0