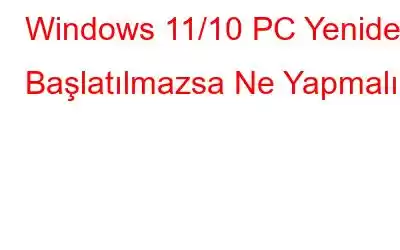Bilgisayarın yeniden başlatılması genellikle neredeyse tüm Windows sorunlarını gidermenin ilk adımlarından biridir. Uzmanlar, belleği boşaltmak, RAM'i boşaltmak, sistem dosyalarını onarmak ve daha birçok şey yapabilmek için bilgisayarınızı arada bir yeniden başlatmanızı öneriyor. Peki ya bilgisayarınız yeniden başlamazsa? Daha spesifik olmak gerekirse, Yeniden Başlat seçeneğini kullanmaya çalışırsanız ve bilgisayar bunu yapmazsa ne olur?
Bilgisayarınız yeniden başlatma ekranında takılıp kalmış olabilir. Eğer bu bir sorunsa, arkanızdayız. Ancak bilgisayarınızda yeniden başlatma seçeneği çalışmazsa bu blog yazısı sorunu sizin için çözecektir.
Bilgisayarım Neden Yeniden Başlamıyor?
Eğer yapamıyorsanız Windows PC'nizi yeniden başlatmanın nedenleri şunlar olabilir:
- Bozuk sistem dosyaları
- Hasarlı donanım
- Son zamanlarda yüklenen uygulama veya işlem, Windows PC'nizi yeniden başlatmayı engelliyor bilgisayarınızın işlevselliği
- Kötü Amaçlı Yazılım Varlığı
Bilgisayarım Yeniden Başlamazsa Ne Yapmalı?
1. Kötü Amaçlı Yazılımdan Koruma Taraması Çalıştırın
Kötü amaçlı yazılım taraması yapmanızı öneririz. Peki nedeni şu? Kötü amaçlı yazılım bulaşmış birçok uygulama, bilgisayarınızın işlevselliğini engelleyebilir ve yeniden onlardan biri olmaya başlayabilir. Burada, veritabanı en güçlü ve "yeni" virüslerle bile mücadele etmek için sürekli güncellenen T9 Antivirus gibi kötü amaçlı yazılımdan koruma aracını tercih edebilirsiniz.
Ayrıca aşağıdaki özellikleri de sunar –
- Gerçek zamanlı ve isteğe bağlı tarama.
- Hızlı, Derin ve Özel tarama modları bilgisayarınızın her köşesinde kötü amaçlı tehditleri aramanıza yardımcı olabilir.
- Taramaları planlayın.
- Web Koruması, yanlışlıkla kötü amaçlı tehditler içeren bir web sitesine rastlamanızı engeller
- Sıfır gün tehditlerinden uzak durmanıza yardımcı olmak için Korumadan Yararlanın
T9 Antivirus'ü çalışırken görmek ve diğer övgüye değer özelliklerini daha derinlemesine incelemek ister misiniz? Bu yayına göz atın.
2. Güç Sorun Gidericisini Çalıştırın
Her şeyden önce, bilgisayarınız yeniden başlatılmazsa kurtarmaya gelebilecek, Windows dahili aracınız olan Güç Sorun Gidericisini çalıştırmayı deneyin.
Windows 10'da –
Windows 11'de –
3. Intel Yönetim Motorunu Devre Dışı Bırakın
Intel Yönetim Motoru bazen yeniden başlatma seçeneğini bozar. Windows bilgisayarınızı yeniden başlatamamanızın nedeni bu olabilir. Bu seçeneğin devre dışı bırakılması sorunun çözülmesine yardımcı olabilir. Bunu yapmak için gereken adımlar şunlardır –
4. Temiz Önyükleme gerçekleştirin
Temiz Önyükleme gerçekleştirmek de sorunu çözmenize yardımcı olabilir. Aşağıdaki adımı gerçekleştirdikten sonra, ayrıca bir SFC taraması da çalıştırabilirsiniz.
SFC taraması çalıştırmak için, Windows arama çubuğunda cmd'yi arayıp Yönetici olarak çalıştır'ı seçerek Yönetimsel Komut İstemi'ni açın. Komut İstemi penceresi açıldığında sfc /scannow yazın ve işlemin tamamlanmasını bekleyin.
Şimdi bilgisayarınızı yeniden başlatın ve çalışıp çalışmadığına bakın.
5. Bilgisayarınızı Sıfırlayın
Verimlilik için ayarlarda ince ayar yapmak harika olabilir, ancak yanlış ayarlarda ince ayar yapmak, elinizdeki gibi ciddi sorunlarla karşılaşmanıza neden olduğunda hiç de eğlenceli değildir. Windows 10 kullanıcısıysanız, Windows 10'un fabrika ayarlarına nasıl sıfırlanacağına ilişkin bu kılavuz çok yardımcı olacaktır. Windows 11 kullanıcıları için, bilgisayarı fabrika ayarlarına sıfırlama adımları aşağıda belirtilmiştir –
Windows 11 PC'de
Bilgisayarınızı Fabrika Ayarlarına Sıfırlamadan önce, lütfen ekrandaki talimatları baştan sona gözden geçirin; biz de ayrıca önemli dosyaların da yedeğini almanızı öneririz.
6. Güvenli Modda Önyükleme
Güvenli Mod, bilgisayarınızı en temel özelliklerle çalıştırmanıza yardımcı olur ve sorunları daha kolay çözmenize yardımcı olacak kadar etkilidir. Artık normal koşullar altında bilgisayarınızı yeniden başlatamayacağınızı bildiğinize göre, Windows Güvenli Modu'na bir şans verseniz iyi olur.
İpucu: Diyelim ki şu sorunla yüzleşmeye başladınız: Bir uygulamayı yükledikten sonra sorun. Aynı modda kontrol edebilir ve normal modda uygulamanın veya işlemin suçlu olduğunu tespit ederseniz kaldırabilirsiniz.
7. Windows'u yeniden yükleyin
Başka hiçbir şey işe yaramazsa, sorunu çözmenize yardımcı olacak temiz bir yeniden yükleme gerçekleştirebilirsiniz. Bunu nasıl yapacağınızdan emin olamadığınızda bu kılavuza başvurabilirsiniz.
SonlandırmaBilgisayarınızı yeniden başlatabildiniz mi? Cevabınız evet ise yukarıdaki geçici çözümlerden hangisi sorunu çözmenize yardımcı oldu? Aşağıdaki yorumlar bölümünde bize bildirin. Bu tür daha fazla içerik için WeTheGeek'i okumaya devam edin. Bizi YouTube, Instagram, Flipboard, Twitter, Pinterest ve Facebook'ta da bulabilirsiniz.
Okunma: 0