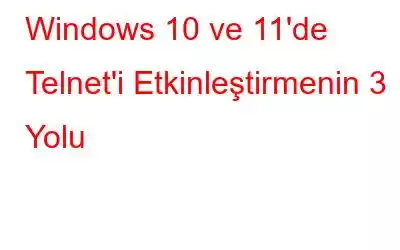Telnet, bir ağ üzerinden diğer bilgisayarlara ve sunuculara bağlanmanıza ve bunlar üzerinde uzaktan komutlar çalıştırmanıza olanak tanıyan güçlü bir araçtır. Onlarca yıldır ortalıkta dolaşıyor ve birçok profesyonel tarafından ağ sorunlarının teşhis edilmesinden görevlerin otomatikleştirilmesine kadar çeşitli görevlerde kullanılıyor. Windows 10 veya 11 ile çalışıyorsanız Telnet'i etkinleştirmenin nispeten basit bir süreç olduğunu bilmek sizi mutlu edecektir. Bu makalede size Windows 10 ve 11'de Telnet'i etkinleştirmenin üç kolay yöntemini göstereceğim.
O halde daha fazla uzatmadan başlayalım.
Windows'ta Telnet Nasıl Etkinleştirilir? PC mi?
Telnet, Terminal Ağı anlamına gelir ve uzun süredir kullanılan bir protokoldür. Telnet ile diğer bilgisayarlarda veya sunucularda komutları uzaktan çalıştırabilir ve sanki onların önündeymişsiniz gibi onlara erişebilirsiniz. Temel olarak, kilometrelerce uzakta olsanız bile başka bir bilgisayara doğrudan erişime sahip olmak gibidir. Sorun giderme amacıyla başka bir makineye erişmeniz veya kendi bilgisayarınızda çalıştıramayacağınız belirli komutları çalıştırmanız gerekiyorsa bu son derece yararlı olabilir.
Windows 10 veya 11 kullanıyorsanız Telnet, aslında varsayılan olarak devre dışıdır, bu nedenle kullanmak istiyorsanız etkinleştirmeniz gerekir. Bunu yapmak için şu yöntemleri uygulayabilirsiniz:
Yöntem 1: Komut İstemini Kullanarak Windows PC'de Telnet'i Etkinleştirme
Adım 1: Ara'ya tıklayın simgesini seçin ve komutu yazın ve şimdi Yönetici Olarak Çalıştır'ı tıklayarak Komut İstemi'ni açın.
Adım 2: Bu komutun aynısını yazın ve Enter tuşuna basın: dism /online /Enable-Feature /FeatureName:TeleClient
Yöntem 2: Denetimi Kullanarak Windows 11/10'da Telnet'i Etkinleştirme Panel
1. Adım: Görev Çubuğu'ndan Arama simgesini tıklayın ve kontrolü yazın, Denetim Masası'nı şu şekilde açın: Aç'ı tıklayın.
2. Adım: Şimdi Programlar veya Programlar ve Özellikler seçeneğini tıklayın.
3. Adım: Sol üst köşeden Windows özelliklerini aç veya kapat
seçeneğine dokunun.
4. Adım: Bir açılır kutu görünecektir, listede aşağı doğru ilerleyin ve Telnet İstemcisi 'ni seçip
Ve bir sorunla karşılaşmanız durumunda Windows 11'de Denetim Masası'nı açarken işte bunun için bir kılavuz.
Yöntem 3: Windows 10 ve Windows 11'de PowerShell Kullanarak Telnet'i Etkinleştirme
1. Adım: Görev Çubuğundan Arama simgesini tıklayın ve PowerShell yazın ve Yönetici Olarak Çalıştır'ı tıklayarak açın.
2. Adım: Tam olarak bu komutu yazın ve Enter tuşuna basın: Enable-WindowsOptionalFeature -Online -FeatureName -TelnetClient
Ayrıca Okuyun: Windows 11'de Powershell Nasıl Güncellenir
Ve Her şeyin yolunda olduğundan eminseniz, daha sonra bilgisayarınızı yeniden başlatmak her zaman iyi bir fikirdir. Telnet'i etkinleştirdikten sonra, Komut İstemi'nden "Telnet" yazıp ardından bağlanmak istediğiniz uzak bilgisayarın adresini yazarak kullanabilirsiniz.
Bunu Tamamlamak İçin
Yani bunlar, Windows 10/11 PC'lerde Telnet'i etkinleştirmenin 3 yoludur. Eskiden sistem yöneticileri için popüler bir seçimdi. Ancak artık işler yoluna girdi ve SSH adı verilen daha güvenli bir seçeneği kullanmayı tercih ediyorlar. Bunun nedeni Telnet'in büyük bir dezavantajı olmasıdır; güvenli değildir. Aslında, üçüncü bir tarafın iki bilgisayar arasındaki iletişimi kestiği bir tür siber saldırı olan ortadaki adam saldırısına oldukça yatkındır.
Ve bu tür sorun giderme kılavuzları ve ipuçları için & Windows, Android, iOS ve macOS ile ilgili püf noktaları bizi Facebook, Instagram, Twitter ve YouTube'da takip edin
Sonraki Okuma:
- Windows 11'de Sürekli Ortaya Çıkan PowerShell Nasıl Düzeltilir
- Windows 11/10'da Çalışmayan Komut İstemi Nasıl Düzeltilir
Okunma: 0