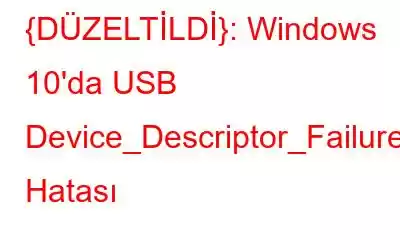Windows 10 kullanıcıları son zamanlarda aniden ortaya çıkan ve her 30 saniyede bir birçok rahatsızlığa neden olan yeni bir bilinmeyen USB Aygıt Hatası bildirdi. Durdurma kodu "Device_Descriptor_Failure" veya "Cihaz Tanımlayıcı İsteği Başarısız Oldu" diyor ve USB cihazı sisteminiz tarafından tanınmayı reddediyor. SD Kartınızı bağlarken aynı Windows 10 Hatası oluşabilir ve bilgisayarınız SD Kartı düzgün okuyamaz. Neyse ki, sorunu çözmek için çok sayıda çözüm bulduk. Kaçırdıysanız buradan kontrol edebilirsiniz: Windows'ta 'SD Kart Algılanmadı' Sorunu Nasıl Düzeltilir?
Mutlaka Okunması Gereken: Windows 10 PC'de Bozuk SD Kartı Onarmanın İşaretleri, Nedenleri ve Yolları
İçindekiler: BÖLÜM 1: Windows 10'da USB Device_Descriptor_Failure Hatasını Düzeltmek için Tek Noktadan Çözüm BÖLÜM 2: USB Aygıt Hatasını Düzeltmek İçin En İyi Geçici Çözümler: Device_Descriptor_Failure BÖLÜM 3: Video Eğitimi: Adım Adım Yol Aygıt Tanımlayıcı İsteği Başarısız Oldu Sorununu Onarmak İçin
BÖLÜM 1: Windows 10'da USB Device_Descriptor_Failure Hatasını Düzeltmek İçin Tek Noktadan Çözüm
USB Sürücülerini güncellemek, çözülmesi gereken en iyi çözümlerden biridir bu sinir bozucu Windows 10 durma kodu. Bilgisayarınız sorunlu USB sürücüleri çalıştırıyorsa (eski, bozuk, bozuk veya eksik olabilir), büyük olasılıkla Windows 10'da Device_Descriptor_Failure Hatasına tanık olabilirsiniz.
Bilgisayar konusunda acemiyseniz ve nasıl yapılacağı hakkında hiçbir fikriniz yoksa Arızalı USB Sürücülerini onarmak veya değiştirmek için Smart Driver Care gibi profesyonel bir sürücü güncelleme yardımcı programı kullanmanız önemle tavsiye edilir. Sorunlu aygıt sürücülerini bulmak için bilgisayarınızı kapsamlı bir şekilde tarar ve bunları birkaç tıklamayla anında düzeltebilirsiniz. Akıllı Sürücü Bakımı hakkında daha fazla bilgi edinmek için buradaki incelemeye göz atabilirsiniz!
(Sınırlı Süreli Teklif – Ömür Boyu Ücretsiz Fotoğraf Düzenleme Yazılımına Erişim – Fotoğraf Stüdyosu)
Akıllı Sürücü Bakımı ile En İyi Eşleşen USB Sürücüleri Nasıl Kurulur?
Tek tarama, halihazırda kurulu olan eski veya güncel olmayan sürücülerinizi değiştirmenize yardımcı olacaktır. tümü güvenilir ve resmi kaynaklardan yüklenmiş, en son ve doğru sürümlere sahip hatalı sürücüler.
ADIM 1 - Windows PC'nize Smart Driver Care'i yükleyin ve açın. Sürücü güncelleme yazılımı neredeyse tüm Windows sürümleriyle son derece uyumludur.
ADIM 2- Kayıtlı sürümlerde, profesyonel sürücü güncelleme yardımcı programının sisteminizi ve konumunuzu taramasına izin vermek için Taramayı Başlat düğmesine tıklayın. tüm sorunlu sürücüleri te.
(Smart Driver Care'in ücretsiz sürümünü kullanıyorsanız, bunun her gün yalnızca iki sürücüyü bulup güncellemenize olanak sağladığını unutmayın.)
ADIM 3- Arızalı sürücüler listesine göz atabilir ve acil müdahale gerektiren USB Sürücülerini bulabilirsiniz. Arızalı USB sürücüsünün yanındaki Güncelle butonuna tıklayıp bunları tek tek güncelleyebilirsiniz. Veya tüm sürücüleri tek seferde düzeltmek için Tümünü Güncelle düğmesine basabilirsiniz!
ADIM 4- Smart Driver Care'in yüklenmesi ve değiştirilmesi birkaç dakika alacaktır. en son USB Sürücüleri ve diğer hatalı sürücü sürümleri.
Bilgisayarınız en yeni sürücülerle doğru şekilde uyumlu bir şekilde çalıştığında, Aygıt Tanımlayıcı İsteği Başarısız Oldu sorununu ortadan kaldıracağınızı umarız!
Bu İlginizi Çekebilir: Windows 10'da USB Bağlantı Noktaları Nasıl Devre Dışı Bırakılır ve Etkinleştirilir?
BÖLÜM 2: USB Aygıt Hatasını Düzeltmek İçin En İyi Geçici Çözümler: Device_Descriptor_Failure
Çoğu kullanıcı için USB Sürücülerini güncellemek, bu sinir bozucu durma kodunu düzeltmek için bir cazibe işlevi görür. Hala Cihaz Tanımlayıcı İsteği Başarısız Sorunu kısır döngüsüyle mücadele ediyorsanız. Aşağıdaki yolları deneyin:
En İyi Yollar (2020) {Çözüldü}: USB Cihaz Hatası: Device_Descriptor_Failure YÖNTEM 1- Güç Kaynağını Yeniden Takın Sorunun Güç Kaynağından kaynaklanması durumunda, güç kaynağını yeniden takmanızı öneririz. YÖNTEM 2- Sorun Gidericiyi Çalıştırın Donanım ve Cihazları Çalıştırma Sorun Giderici, bu Windows 10 durma kodunu ortadan kaldırmak için kullanışlı bir düzeltme olabilir. Cihazların sorun gidericisini çalıştırmak için aşağıda belirtilen adımları uygulayın. YÖNTEM 3- USB Seçici Askıya Alma Ayarlarını Devre Dışı Bırakma USB Seçici Askıya Alma Ayarlarını devre dışı bırakmak, çok sayıda Windows kullanıcısı için can sıkıcı USB cihazı hatasının düzeltilmesine yardımcı oldu. Öyleyse sorunu çözmek için aşağıdaki adımları izleyelim! YÖNTEM 4- Hızlı Başlatmayı Devre Dışı Bırakın Hızlı başlatma özelliği, bilgisayarınızın daha hızlı başlatılmasını sağlamaya yönelik olsa da, birçok kullanıcı, harici USB cihazlarının bilgisayarlar tarafından tanınmamasının engellenmesinden bu özelliğin sorumlu olduğunu bildirmiştir. Öyleyse, geçici olarak devre dışı bırakalım ve Cihaz Tanımlayıcı İsteği Başarısız Sorununu çözüp çözmediğine bakalım.YÖNTEM 1- Güç Kaynağını Yeniden Takın
Talimatları dikkatlice izleyin:
ADIM 1- Cihazınızın fişini prizden çekin.
ADIM 2- Güç kaynağını tekrar takın ve bilgisayarınızı yeniden başlatın.
Şimdi USB cihazını USB Bağlantı Noktasına bağlayın ve USB Device_descriptor_fail hatasını düzeltip düzeltmediğine bakın Windows 10'da sorun var!
YÖNTEM 2 - Sorun Gidericiyi Çalıştırın
Talimatları dikkatlice izleyin:
ADIM 1- Windows'a gidin 10 arama kutusuna gidin ve Sorun giderme ayarlarını arayın.
ADIM 2- Ekranın üst kısmında görünen ilk sonucu seçin.
ADIM 3- Kategorileri doğru bir şekilde genişletmek için bir sonraki pencereden Tümünü görüntüle seçeneğine tıklayın.
Şimdi Donanım ve Cihazlar menüsünü arayın. Sorun giderme işlemini tamamlamak için ekrandaki talimatları izleyin. USB cihazını USB Bağlantı Noktasına bağlayın ve durma kodunu düzeltip düzeltmediğine bakın: Windows 10'da Device_descriptor_failure sorunu!
YÖNTEM 3- USB Seçmeli Askıya Alma Ayarlarını Devre Dışı Bırakın
Talimatları dikkatlice izleyin:
ADIM 1- Denetim Masasına gidin ve Güç Seçenekleri'ne gidin.
ADIM 2- Plan ayarlarını değiştir seçeneğine gidin ve Gelişmiş güç ayarlarını değiştir seçeneğine tıklayın.
3. ADIM - USB Ayarlarına gidin > USB seçmeli askıya alma ayarlarını bulmak için kategoriyi genişletmek için çift tıklayın > Tekrar çift tıklayın ve her iki ayarı da Devre Dışı olarak değiştirin.
Değişiklikleri uygulamak için Tamam düğmesini ve ardından Uygula düğmesini tıklayın.
YÖNTEM 4- Hızlı Başlatmayı Devre Dışı Bırak
Talimatları dikkatlice izleyin:
ADIM 1- Çalıştır penceresini başlatın. Çalıştır penceresi açılır penceresini açmak için Windows tuşu + R tuşlarına birlikte basabilirsiniz. Denetim Masası yazın ve Tamam düğmesine basın!
ADIM 2- Bir sonraki pencereden Sistem ve Güvenlik modülüne gidin.
3. ADIM- Şimdi Güç seçeneklerine gidin.
4. ADIM- Ardından Güç düğmelerinin ne yapacağını seçin sol taraftaki panele tıklayın.
5. ADIM- Şimdi 'Şu anda kullanılamayan ayarları değiştir' seçeneğine basın.
ADIM 6- Kapatma ayarlarını bulun ve “Hızlı başlatmayı aç” (önerilen) özelliğinin işaretini kaldırın. Değişiklikleri kaydet düğmesine tıklayın ve bilgisayarınızı başarıyla yeniden başlatın.
Özelliğin geçici olarak devre dışı bırakılmasına izin verin ve Windows 10'da hala Device_Descriptor_Request_Failed durdurma koduna tanık olup olmadığınızı gözlemleyin. Hızlı başlatma özelliğini aynı şekilde etkinleştirebilirsiniz!
BÖLÜM 3: Video Eğitimi: Cihazı Onarmanın Adım Adım Yolu Açıklayıcı İsteği Başarısız Oldu Sorunu
Makalenin tamamını okumakla ilgilenmiyor musunuz? Bu kısa video eğitimine bir göz atın ve bu can sıkıcı Windows 10 sorununu birkaç tıklamayla nasıl çözeceğinizi öğrenin.
REL ATED MAKALELERİ: Windows 10'da USB Aygıtı Tanınmadı Hatası Nasıl Düzeltilir? En İyi 10 USB Bağlantı Noktası Engelleyici Yazılımı (2020) 2020 Yılında Windows İçin En İyi 10 Önyüklenebilir USB Aracı Windows 7 ve 10'da USB Bağlantı Noktaları Nasıl Etkinleştirilir veya Devre Dışı Bırakılır? Windows 10'da USB Bağlantı Noktaları Çalışmıyor! İşte Nasıl Düzeltilir?
Okunma: 0