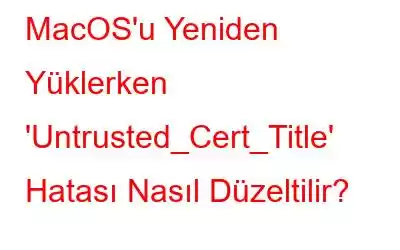MacOS'i yeniden yüklemek istemenizin birden fazla nedeni olabilir. Örneğin, eski bir Mac'i satmak, macOS'in sürümünü düşürmek, mevcut yüklemeyle birlikte etiketlenen ciddi sorunları çözmek vb. yeniden yüklemek isteyebileceğiniz yaygın nedenlerden bazılarıdır. Mac'iniz. Ancak birçok kullanıcı için, macOS'u yeniden yüklemeye çalışırken "Untrusted_Cert_Title" hatasıyla karşılaştıkları için yeniden yüklemeye giden yol pek de sorunsuz değildir.
Hata çoğunlukla Mac'inizin sistem saati doğru ayarlanmadığında ortaya çıkar. Nedenini öğrenmek için aşağıdaki bilgileri okuyun.
MacOS saatinin yanlış ayarlanması durumunda yeniden yüklemenin eldeki hatayı döndüreceği bu durumun neden meydana geldiğini merak ediyorum.
Güvenli bir bağlantı oluşturmak için saatin doğru ayarlanmasını gerektiren birçok algoritma vardır. Şifreleme sistemi, macOS yazılımınızı daha da doğrulayan dijital sertifikanın süresinin dolup dolmadığını doğrulamak istiyor. Sertifika tarihinin son kullanma tarihinden sonra veya veriliş tarihinden önce olması durumunda hata alırsınız.
'Untrusted_Cert_Title' Hatasını Düzeltmeye Çalışmadan Önce Yedekleme Alın
'Untrusted_Cert_Title' Hatasını çözmeden veya bu konuda Mac'i yeniden yüklemeden önce, verilerinizin yedeğini almanız önemle tavsiye edilir . Bu şekilde, bir şeyler ters giderse, en azından bu yedeklemedeki verileri geri yükleyebileceğinizden emin olabilirsiniz.
macOS'i Yeniden Yüklerken 'Untrusted_Cert_Title' Hatası Nasıl Düzeltilir? ?
Sorunu çözmek için önce tarih ve saat ayarlamayla ilgili bazı temel bilgilere bakalım. Mac'inizde doğru tarihi ayarlamak için dikkat etmeniz gerekenler şunlardır:
- Ayın günü– 1'den 31'e
- Yılın ayı – 1 ila 12
- Saat (24 saat) biçimi – 0 ila 23. Örn. 13:00 1300 saat
- Dakika – 0 ila 59 arası olacaktır. Örn. 14:59 PM 1459 saat olacaktır
- Yılın son iki basamağı – g. yıl 2022 22
1 olacak. Sistem Saati Ayarlarını Değiştirin
Bu ilk yöntemde, Sistem Tercihleri'ni kullanarak Mac'in gününü ve tarihini değiştireceğiz. Bunu yapmak için gereken adımlar şunlardır –
2. Tarih ve Saati Terminal Üzerinden Değiştirin
Bu adım, macOS'unuza erişiminiz yoksa uygulanabilir. Burada öncelikle Mac'inizde Kurtarma Moduna girin ve ardından aşağıda belirtilen adımları izleyin –
– tarih -u .
Yani tarih ve saat 17 Kasım 2022 ise , 17:34 UTC, o zaman komut date -u 1117173422
olacaktır.Bilgelik Sözleri – Ya Yedeklemeniz Yoksa?
Yedeğinizde bulunmayan dosyaları kaybettiğiniz bir durumu hayal edin ve en kötüsü! O dosyalara acilen ihtiyacınız var.
Bu dosyaları almak imkansız gibi görünüyor, değil mi? Umudunuzu kaybetmenize gerek yok – Mac için Stellar Data Recovery gibi bir veri kurtarma aracı, herhangi bir veri kaybı durumundan veya herhangi bir depolama ortamından veri alma kapasitesine sahiptir. Özellikleri, fiyatlandırması, artıları ve eksileri hakkında daha fazla bilgi edinmek için Stellar Veri Kurtarma'ya ilişkin kapsamlı incelememize
göz atabilirsiniz.Mac'te nasıl çalıştığını görelim –
Bitti! Verileri başarıyla kurtardınız.
Sonlandırma
Yukarıdaki yöntemleri denedikten sonra yeniden kuruluma giden yolda inişli çıkışlı bir yol olmayacağını ve 'Untrusted_Cert_Title' hatasıyla karşılaşmayı bıraktığınızı umuyoruz. İşletim sisteminizle ilgili sorunların üstesinden gelmenize yardımcı olabilecek daha fazla ipucu, püf noktası ve düzeltmeyi düzenli olarak sunuyoruz; bu nedenle, daha sonra başvurmak üzere WeTheGeek'e yer işareti koyun.
Bizi < adresinden takip etmeyi unutmayın.Facebook, YouTube, Flipboard, Instagram.
Okunma: 0