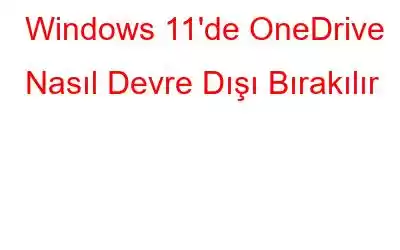Ağustos 2007'de kullanıma sunulan OneDrive, Microsoft tarafından geliştirilen ve dosyalarınızı, klasörlerinizi ve verilerinizi cihazlar arasında paylaşmanıza olanak tanıyan bir dosya barındırma hizmetidir. Tüm kişisel ve profesyonel bilgilerinizi tek bir yerde tutabileceğiniz özel bir çevrimiçi bulut depolama hizmetidir.
Resim kaynağı: Microsoft
Ancak OneDrive geliyor küçük bir sınırlamayla. Hizmetin sunduğu ücretsiz depolama alanı yalnızca 5 GB'dir. Ve tüm dosyalarınızı ve verilerinizi tek bir yerde depolamak yeterli değil, değil mi? Depolama kapasitesini artırmak ve OneDrive tarafından sunulan diğer üretken ve temel özelliklerden en iyi şekilde yararlanmak için ücretli planları tercih edebilirsiniz.
OneDrive, Windows 11 ile sıkı bir şekilde entegre olarak gelir ve dosya senkronizasyonunu daha kolay hale getirir. Ancak Microsoft'un bulut depolama hizmetinin hayranı değilseniz abone olmak için Windows 11'de OneDrive'ı kolayca devre dışı bırakabilirsiniz.
Haydi başlayalım.
Ayrıca şunu da okuyun: Mac'te OneDrive Nasıl Kaldırılır
Windows 11'de OneDrive Nasıl Devre Dışı Bırakılır
Bu kılavuzu, Windows PC'nizde OneDrive'ı tamamen devre dışı bırakmak için referans olarak kullanabilirsiniz.
Yöntem 1: OneDrive Senkronizasyonunu Duraklat
Bu, OneDrive dosya senkronizasyonunu duraklatmanın en hızlı yöntemlerinden biridir.
OneDrive simgesine dokunun (Bulut şeklinde) Görev Çubuğuna yerleştirilen simgeye dokunun, “Yardım ve Ayarlar”ı seçin.
Görüntü kaynağı: Windows Central
“Senkronizasyonu Duraklat”a dokunun ve ardından herhangi bir seçeneği seçin OneDrive dosya senkronizasyonunu belirtilen süre içinde devre dışı bırakmak için 2 saat, 8 saat veya 24 saat arasında bir süre kullanın.
Yöntem 2: OneDrive Hesabının Bağlantısını Kaldır
OneDrive hesabını artık cihazınızda kullanmayı planlamıyorsanız Windows 11 cihazı mı? Windows 11'de OneDrive'ı devre dışı bırakmanın bir başka basit yöntemi de cihazınızın bağlantısını kesmektir. Yapmanız gerekenler şöyle.
Görev Çubuğundaki OneDrive simgesine dokunun ve Yardım ve Ayarlar'a dokunun.
Ekranda beliren içerik menüsünde “Ayarlar”ı seçin .
“Hesaplar” sekmesine geçin ve ardından “Bu bilgisayarın bağlantısını kaldır” seçeneğine dokunun.
Buna dokunun. Son değişiklikleri kaydetmek için Tamam.
Ayrıca şunu okuyun: OneDrive Kısayol Taşınamıyor Hatası Nasıl Düzeltilir
Yöntem 3: OneDrive Uygulamasını Kaldırma
Windows 11'inizde OneDrive depolama alanını kullanmadığınızdan oldukça eminseniz, OneDrive uygulamasını cihazınızdan kaldırmanız yeterlidir. Windows 11'de OneDrive'ı kaldırmak için bu hızlı adımları izleyin.
Windows simgesinin bulunduğu yere dokunun Görev Çubuğunda “Ayarlar”ı seçin.
Soldaki menü bölmesinden “Uygulamalar” bölümüne geçin. Uygulamalar ve Özellikler'e dokunun.
“Microsoft OneDrive”ı aramak için yüklü uygulamalar listesinde ilerleyin. Bulduktan sonra sağ tıklayın ve “Kaldır” seçeneğine basın.
Resim kaynağı: Gear Up Windows
Ayrıca okuyun : Windows 10'da OneDrive Dolu Hatası Nasıl Düzeltilir
Yöntem 4: Başlangıçta OneDrive'ı Devre Dışı Bırakın
OneDrive uygulaması Başlangıç sırasında otomatik olarak yüklenir ve hatta bazen yüksek bir hatayla sonuçlanır. CPU kullanımının cihazınızın performansı üzerindeki etkisi. OneDrive'ı başlangıçta devre dışı bırakmak için şu adımları izleyin:
Windows Ayarları> Uygulamaları açın.
“Başlangıç Uygulamaları”na dokunun.
Listeden “OneDrive”ı seçin ve ardından anahtarı kapatın.
Ayrıca diğer başlangıç uygulamalarına hızlı bir şekilde göz atabilir ve öğeleri buna göre yönetebilirsiniz.
Ayrıca okuyun: Windows 10'da OneDrive Yüksek CPU Kullanımı Nasıl Düzeltilir ve Devre Dışı Bırakılır
Yöntem 5: OneDrive'ı Yerel Grup İlkesi Düzenleyicisi aracılığıyla Devre Dışı Bırakma
Başka Windows 11'de OneDrive'ı devre dışı bırakmanın etkili yöntemi Yerel Grup İlkesi Düzenleyicisi'ni kullanmaktır.
Çalıştır iletişim kutusunu başlatmak için Windows + R tuş birleşimine basın. Metin kutusuna “Gpedit.msc” yazın ve Enter tuşuna basın.
Grup İlkesi Düzenleyicisi penceresinde aşağıdaki klasör konumuna gidin:
Bilgisayar yapılandırması > Yönetim Şablonları > Windows Bileşenleri > OneDrive.
“Dosya depolama için OneDrive kullanımını önle” seçeneğine iki kez dokunun.
“Etkin” seçeneğini işaretleyin " seçenek. Son değişiklikleri kaydetmek için Tamam ve Uygula düğmelerine basın.
Yöntem #6: Her Yerde Doğru Yedekleme Uygulamasını İndirin!
Alternatif bulut depolama hizmetlerine geçmek her zaman harika bir fikirdir. Resimler, videolar, belgeler, sesler ve daha fazlası dahil olmak üzere önemli dosyalarınızı ve verilerinizi güvenli bir şekilde depolamak için Right Backup Anywhere uygulamasını indirin.
Okunma: 0