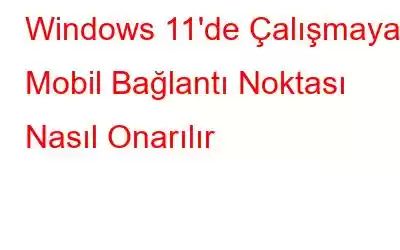Günümüzün dijital odaklı dünyasında İnternet, temel ihtiyaçlarımızdan biridir. İnternet erişilebilirliğinden bahsetmişken, mobil erişim noktaları oldukça kullanışlı oluyor. Değil mi? İster seyahat ediyor olun ister dizüstü bilgisayarınızı veya akıllı telefonunuzu yakındaki bir kafede kullanıyor olun, erişim noktaları İnternet bağlantınızı paylaşmanıza ve bağlı kalmanıza olanak tanır. İş akışınızı sürdürmek için veri planınız tükeniyorsa yakındaki bir etkin noktaya anında bağlanabilirsiniz.
Resim kaynağı: Business Insider
Tıpkı benzeri Başka herhangi bir cihazda, Windows 11 PC'nizdeki mobil erişim noktasını bile kullanabilirsiniz. Windows PC'nizde mobil erişim noktası özelliğini etkinleştirdikten sonra İnternet bağlantısını yakındaki diğer cihazlarla kablosuz olarak paylaşabilirsiniz. Bununla birlikte, mobil erişim noktası özelliğinin çalışmaya başladığı birkaç durum da olabilir. Bunun nedeni muhtemelen güncel olmayan sürücüler, yanlış yapılandırılmış ayarlar, üçüncü taraf bir uygulamanın müdahalesi, bozuk sistem dosyaları vb. olabilir.
Mobil erişim noktası Windows 11'de çalışmıyor mu? Seni koruduk. Bu yazıda, mobil erişim noktasını kısa sürede işlevsel olarak çalışır hale getirmenize olanak sağlayacak birkaç çözümü listeledik.
Hadi başlayalım.
Ayrıca. şunu okuyun: Windows 10'da Erişim Noktamın Sürekli Kapanmasını Nasıl Düzeltebilirim?
Windows 11'de Çalışmayan Mobil Erişim Noktasını Nasıl Düzeltebilirim
Çözüm 1: Ağ Sorun Gidericisini Çalıştırın
Windows işletim sistemi, donanım aygıtları, Bluetooth, Wi-Fi, yazıcılar vb. ile ilgili yaygın hataları, kusurları ve aksaklıkları çözmeye özel olarak odaklanan tonlarca farklı sorun gidericiyle önceden yüklenmiş olarak gelir. Bu nedenle, cihazınızdaki erişim noktasıyla ilgili sorunları düzeltmek için ağ bağdaştırıcısı sorun gidericisini kullanabilirsiniz.
Ayarlar uygulamasını başlatın ve sol menü bölmesinden “Sistem” bölümüne geçin. Aşağı kaydırın ve “Sorun Giderme”ye dokunun.
“Diğer Sorun Gidericiler”i seçin.
Artık bir liste göreceksiniz: Ekrandaki sorun gidericiler. “Ağ Bağdaştırıcısı” seçeneğinin hemen yanındaki “Çalıştır” düğmesine dokunun.
Windows'un temel sorunları otomatik olarak çözebilmesi için cihazınızda ağ bağdaştırıcısı sorun gidericisini çalıştırın.
Ayrıca okuyun: Mac'inizi Wi-Fi Erişim Noktasına Nasıl Dönüştürebilirsiniz
2. Çözüm: Bluetooth'u Devre Dışı Bırakın
Nadir durumlarda Bluetooth bağlantısı, erişim noktasının işlevselliğini etkileyebilir. Bu sorunu çözmek için Bluetooth'u devre dışı bırakmayı deneyeceğiz ve bu hack'in olup olmadığını göreceğiz. k, ortak erişim noktasının çalışmaması sorununu düzeltmeye çalışır.
Ayarlar uygulamasını başlatın. Sol menü bölmesinden “Bluetooth ve Cihazlar” bölümüne geçin.
Bluetooth anahtarını KAPATIN.
Bluetooth'u devre dışı bıraktıktan sonra, Bluetooth'u yeniden bağlamayı deneyin. mobil erişim noktası ve sorunun devam edip etmediğini kontrol edin.
Çözüm 3: Mobil Erişim Noktası Hizmetini yeniden başlatın
Çalıştır iletişim kutusunu açmak için Windows + R tuş birleşimine basın. Metin kutusuna “Services.msc” yazın ve Enter tuşuna basın.
Hizmetler penceresinde aşağı kaydırın ve listede “Windows Mobile Erişim Noktası Hizmeti”ni arayın. Üzerine sağ tıklayın ve “Başlat”ı seçin.
Çözüm 4: Ağ Bağdaştırıcısının Ayarlarını Kontrol Edin
Ayarlar uygulamasını başlatın ve “Ağ”a geçin Sol menü bölmesinden İnternet ve İnternet” bölümüne tıklayın. Aşağı kaydırın ve “Gelişmiş Ağ Ayarları”na dokunun.
“Diğer Ağ Adaptörü Seçenekleri”ne dokunun.
Sağ- ağ bağdaştırıcısı simgesine tıklayın ve “Özellikler”i seçin.
WiFi özellikleri penceresinde Paylaşım sekmesine geçin.
“Diğer ağ kullanıcılarının bu bilgisayarın İnternet bağlantısı üzerinden bağlanmasına izin ver” seçeneğinin işaretini kaldırın.
Son değişiklikleri kaydetmek için Tamam düğmesine dokunun.
Çözüm 5: WiFi Sürücülerini Güncelleyin
Windows 11'de WiFi sürücülerini manuel olarak güncellemek için şu hızlı adımları izleyin:
Çalıştır iletişim kutusunu açmak için Windows + R tuş birleşimine basın. Metin kutusuna “Devmgmt.msc” yazın ve Enter tuşuna basın.
Aygıt Yöneticisi penceresinde “Ağ Bağdaştırıcıları”nı seçin.
Sağ tıklayın. kablosuz ağ bağdaştırıcısını yükleyin ve içerik menüsünden “Sürücüyü Güncelle” seçeneğini seçin.
Bilgisayarınızda yüklü olan ağ bağdaştırıcısı sürücülerini güncellemek için sihirbazda listelenen ekrandaki talimatları izleyin. aygıt.
Çözüm 6: Kayıt Defterini Düzenleyin
Çalıştır iletişim kutusunu açmak için Windows + R tuş bileşimine basın. “Regedit” yazın ve Enter tuşuna basın.
Kayıt Defteri Düzenleyicisi penceresinde aşağıdaki klasör konumuna gidin:
HKEY_LOCAL_MACHINESYSTEM\CurrentControlSet\Services\WlanSvc\ Parameters\HostedNetworkSettings
Pencerenin sağ tarafındaki “Barındırılan Ağ Ayarları” dosyasına sağ tıklayın ve “Sil”i seçin.
Yukarıda listelenen değişiklikleri yaptıktan sonra cihazınızı yeniden başlatın.
Çözüm 7: Ağ Ayarlarını Sıfırlayın
Windows a tuşuna basarak Ayarlar uygulamasını başlatın. tuşuna basın ve sol menü bölmesinden “Ağ ve İnternet” bölümüne geçin.
Aşağı kaydırın ve “Ağ Sıfırlama”ya dokunun.
Ağ ayarlarını varsayılan duruma geri yüklemek için “Şimdi Sıfırla” düğmesine basın.
Ayrıca okuyun: Windows 10 için En İyi Wi-Fi Erişim Noktası Uygulamaları
Sonuç
“Mobil erişim noktasının Windows 11'de çalışmaması” sorununu çözmek için birkaç basit çözümü burada bulabilirsiniz. Mobil erişim noktasını tekrar işlevsel hale getirmek için yukarıda listelenen sorun giderme yöntemlerinden herhangi birini kullanabilirsiniz. Ve evet, hangi yöntemin işinize yaradığını paylaşmayı unutmayın. Düşüncelerinizi ve önerilerinizi yorum alanına yazmaktan çekinmeyin!
Bizi sosyal medyada takip edin – .
Okunma: 0