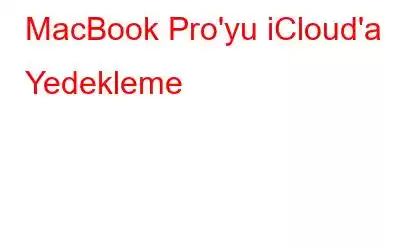MacBook Pro'nun iCloud'a nasıl yedekleneceğine ilişkin adım adım kılavuz mu arıyorsunuz? Doğru yere geldiniz.
Dijitalliğin yönlendirdiği bu dünyada verilerimiz en değerli varlıktır. Resimler, videolar, ses dosyaları, belgeler veya diğer dosya öğeleri olsun, verilerinizi zaman zaman yedeklemek son derece önemlidir. Verilerinizi kaybetmek kötü haberden başka bir şey değildir. Ancak evet, tüm önemli dosyalarınızın ve diğer öğelerinizin güvenli bir kopyasına sahipseniz yine de rahat bir nefes alabilirsiniz.
resim kaynağı: Mashable
MacBook Pro'nuzu Neden Yedeklemeniz Gerekir?
Sistem çökmesi, virüs veya kötü amaçlı yazılım saldırısı ya da başka herhangi bir potansiyel tehdit durumunda verileriniz sürekli risk altındadır. Değil mi? Apple cihazlarına virüs veya kötü amaçlı yazılım bulaşamayacağı düşüncesi, bireylerde yaygın bir yanılgıdır. Siber suçlular MacBook'unuzu kolayca kırabilir ve verilerinizi hedef alabilir. Bu nedenle, herhangi bir durumda verilerinizi kaybetmeden önce verilerinizin yedeklendiğinden emin olun.
Verilerinizi yedeklemek için iCloud hizmetleri sunduğu için Apple'a teşekkür ederiz. Birkaç basit adımı izleyerek MacBook Pro'yu kolayca iCloud'a yedekleyebilirsiniz.
Haydi başlayalım.
Ayrıca okuyun: Mac İçin En İyi 8 Yedekleme Yazılımı
Bir MacBook Pro Aygıtını iCloud'a Nasıl Yedeklerim?
Resim kaynağı: Mac Söylentileri
1. Adım: Bilgisayarınızda iCloud Hizmetlerini etkinleştirin MacBook
Yedekleme işlemine başlamadan önce öncelikle cihazınızda iCloud hizmetinin etkin olup olmadığından emin olalım. MacBook Pro'da iCloud'u açmak için şu adımları izleyin:
Üst menü çubuğundaki Apple simgesine dokunun, “Sistem Tercihleri”ni seçin.
“iCloud”u seçin.
iCloud Tercihleri penceresinde Fotoğraflar, Mailler, Kişiler, Anımsatıcılar, Takvim, Safari vb. dahil yedeklemeniz gereken tüm öğeleri işaretleyin.
Varsayılan olarak Apple, verilerinizi bulutta güvenli bir şekilde saklamanız için size 5 GB depolama alanı sunar. Bu nedenle, tüm önemli dosyalarınızı ve verilerinizi, özellikle de en önemli olanları yedekleyin. Sunulan depolama alanını yükseltmek için Apple'ın ücretli planlarından birini de seçebilirsiniz.
2. Adım: Fotoğraf Yayınını Etkinleştirin
MacBook Pro'yu iCloud'a yedeklemenin bir sonraki adımı “ Fotoğraf Yayını” özelliği. “Fotoğraf Yayınım” özelliğini etkinleştirdiğinizde, tüm yeni fotoğraflarınız iCloud Fotoğraf Kitaplığı olmayan cihazlardan içe aktarılacaktır.
Yani, “Fotoğraf Yayınım” seçeneğini işaretlediğinizde Fotoğraf Yayını” seçeneğini seçtiğinizde iCloud Son 1000 fotoğrafınızı 30 gün boyunca otomatik olarak kaydedin. Sadece bu değil, iPhone'da veya diğer iOS aygıtlarında (aynı iCloud hesabına bağlı) depolanan tüm fotoğraflarınız, aygıtınızı MacBook'a bağlamanıza gerek kalmadan bile iCloud'la senkronize edilecektir.
İşte bu kadar!
Ayrıca okuyun: Mac'teki Veriler Nasıl Yedeklenir ve Geri Yüklenir?
iCloud Depolama Alanı Nasıl Yönetilir?
Kullanım alanınız azalıyorsa iCloud saklama alanında Apple'dan ek alan da satın alabilirsiniz. MacBook'ta iCloud Depolama Alanını yönetmek için yapmanız gerekenler şunlardır:
Sistem Tercihleri'ni açın, iCloud'u seçin.
Resim kaynağı: Apple Destek
Sağ alt köşedeki “Depolamayı Yönet” düğmesine dokunun.
“Depolama Planını Değiştir” seçeneğine tıklayın.
Tercih ettiğiniz planı seçin ve ardından işlemi tamamlamak için ekrandaki talimatları izleyin.
Ayrıca şunu da okuyun: Mac Sabit Disk Sürücüsü Nasıl Silinir
SSS:
S.1. Macbook Pro'mun iCloud'a yedeklendiğinden nasıl emin olabilirim?MacBook Pro'yu iCloud'a yedeklemek için Sistem Tercihleri> iCloud'a gidin. Fotoğraflar, Notlar, Anımsatıcılar, Takvim, Safari vb. dahil tüm öğelerin işaretlendiğinden emin olun. İşaretlenen tüm öğeler otomatik olarak iCloud'a yedeklenecektir.
S.2. İCloud, Mac'teki her şeyi yedekliyor mu?Fotoğraflarınızı, videolarınızı, notlarınızı, hatırlatıcılarınızı, takvimlerinizi, Safari yer işaretlerinizi ve daha fazlasını depolamak için iCloud'u kullanabilirsiniz. Ancak MacBook'unuzun tam bir kopyasını oluşturmak için bunun yerine Time Machine yedeklemesini kullanın.
S.3. Mac bilgisayarımın tam yedeğini nasıl alabilirim?MacBook'unuzu Time Machine kullanarak yedeklemek için Sistem Tercihlerini açın ve ardından “Time Machine”i seçin. “Otomatik olarak yedekle” seçeneğine dokunun, yedeklenmesi gereken sürücüyü seçin ve ardından işlemi tamamlamak için ekrandaki talimatları izleyin.
Sonuç
İşte istediğiniz her şey buradaydı MacBook Pro'nun iCloud'a nasıl yedekleneceğini bilmeniz gerekiyor. Verilerinizi yedeklemek için verilerinizi otomatik olarak yedekleyen yerleşik bir araç olan Time Machine'i kullanabilir veya bunun yerine iCloud'u kullanabilirsiniz. Alternatif olarak Mac'inizi yedeklemek için üçüncü taraf bir araç da kullanabilirsiniz. Web'de işinizi zahmetsizce halletmenize yardımcı olabilecek çeşitli araçlar mevcuttur.
Mac'inizi yedeklemenin önemli olduğunu düşünüyor musunuz? Düşüncelerinizi yorum bölümünde paylaşmaktan çekinmeyin.
Okunma: 0