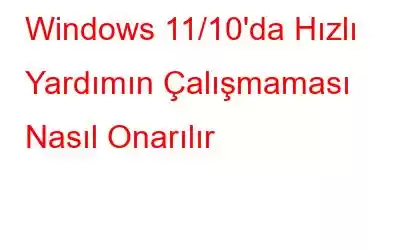Ekran paylaşımı son birkaç yılda, özellikle de evden çalışmanın yaygınlaştığı pandemi döneminde büyük önem ve popülerlik kazandı. Gerçek zamanlı olarak işbirliği yapmak, projeler üzerinde çalışmak, sunumlar yapmak, konferanslar ve iş toplantıları düzenlemek vb. için kullanışlı bir yol sunar. İster arkadaşlarınızla, ailenizle, ister iş arkadaşlarınızla bağlantı kurmak isteyin, ekran paylaşımı ve video konferans her şeyi kolaylaştırır. Katılmıyor musunuz?
Resim kaynağı: Masa Rulosu Uzak Masaüstü
Bu yazıda Hızlı Yardım'dan bahsedeceğiz. Microsoft tarafından geliştirilen Quick Assist, kullanıcıların üçüncü taraf bir araç kullanmadan uzak bağlantı üzerinden ekranlarını paylaşmalarına olanak tanıyan kullanışlı bir yardımcı program uygulamasıdır.
Ayrıca okuyun: Windows 10 Hızlı Yardım: Kolay Uzaktan Sorun Gidermenin Yolu
Hızlı Yardım Nedir? Nasıl Çalışır?
Quick Assist, kullanıcıların cihazlarını uzak bağlantı üzerinden başka bir kişiyle paylaşmalarına olanak tanıyan, Windows işletim sistemine önceden yüklenmiş bir uygulamadır. Hızlı Yardım, bilgisayar sorunlarını çözme veya uzaktan yardım sağlama konusunda oldukça kullanışlıdır. Hızlı Yardım başlangıçta Windows 10 ile birlikte kullanıma sunuldu ve aynı zamanda Windows 11'in ardıl sürümünün bir parçası olacak. Dolayısıyla, ister bir arkadaşınıza, ister aile üyenize, ister iş arkadaşınıza bilgisayar sorunlarıyla ilgili yardım etmek istiyorsanız, onların cihazlarına uzaktan erişim sağlamak için Hızlı Yardım uygulamasını kullanabilirsiniz; yardıma ihtiyacınız varsa tam tersi de geçerlidir.
Hızlı Yardım, kullanımı kolay bir arayüzle birlikte gelir ve kurulumu kolaydır. Tek yapmanız gereken uygulamayı başlatmak ve paylaşan tarafından sağlanan kodu girmek. Ve bu kadar! Sadece birkaç saniye içinde başka bir kullanıcı, cihazınız ve ayarlarınız üzerinde uzaktan tam kontrol sahibi olabilir.
Ayrıca okuyun: Windows İçin En İyi 8 Ekran Paylaşım Yazılımı
Windows 11'de Hızlı Yardımın Çalışmaması Nasıl Düzeltilir?
Hızlı Yardım çalışmıyor mu? Seni koruduk. Hızlı Yardım uygulamasını Windows'ta tekrar çalışır hale getirmek için deneyebileceğiniz birkaç basit çözümü burada bulabilirsiniz.
Yöntem 1: Hızlı Yardımı Çalıştırmak için Sistem Gereksinimlerini Kontrol Edin
Görev Çubuğuna yerleştirilen arama simgesine “Microsoft Store” yazın ve Enter tuşuna basın. Microsoft Store uygulaması başlatıldığında, "Hızlı Yardım" uygulamasını bulmak için arama çubuğunu kullanın.
Ekranda görünen bir sonraki pencerede, altında yeşil bir işaret olup olmadığını kontrol edin. olup olmadığını doğrulamak için “Sistem Gereksinimi” bölümüne bakın. Windows PC'niz Hızlı Yardım uygulamasını çalıştırmak için minimum gereksinimi karşılıyor.
Yöntem 2: Uygulamayı Yönetici Olarak Çalıştırın
Görev Çubuğundaki arama simgesine dokunun, "Hızlı" yazın Assist” seçeneğini seçin ve ardından “Yönetici Olarak Çalıştır” seçeneğini seçin.
Hızlı Yardım uygulaması gerekli yönetici haklarına sahip değilse, uygulama cihazınıza yüklenmeyebilir. Dolayısıyla, uygulamayı yönetici modunda başlatarak Windows'ta "Hızlı Yardım çalışmıyor" sorununu kolayca çözebilirsiniz.
Ayrıca şunu da okuyun: Chromebook'ta Sesli Ekran Kaydı Nasıl Yapılır
Yöntem 3: Uygulamayı Onarın
Ayarlar uygulamasını başlatın ve ardından sol menü bölmesinden “Uygulamalar” bölümüne geçin.
“Yüklü Uygulamalar”ı seçin. ”. Şimdi uygulamalar listesinde ilerleyin ve listede "Hızlı Yardım" uygulamasını arayın. Bulduğunuzda, hemen yanındaki üç noktalı simgeye dokunun ve “Gelişmiş Seçenekler”i seçin.
Windows'un otomatik olarak onarabilmesi için “Onar” düğmesine basın. altta yatan sorunları tarayın ve teşhis edin.
Yöntem 4: İnternet Ayarlarını Sıfırlayın
Yanlış yapılandırılmış İnternet veya ağ ayarları da Windows'ta Hızlı Yardım'ın çalışmaması sorununu tetikleyebilir. Bu nedenle, İnternet ayarlarını varsayılan duruma geri yüklemeyi deneyeceğiz ve bu hack'in işe yarayıp yaramadığını göreceğiz.
Görev Çubuğundaki arama simgesine dokunun, “İnternet Seçenekleri” yazın ve Enter'a basın. İnternet Özellikleri penceresinde “Gelişmiş” sekmesine geçin.
“Gelişmiş ayarları geri yükle” butonuna basın. Tamam'a dokunun. Yukarıda listelenen değişiklikleri yaptıktan sonra cihazınızı yeniden başlatın.
Ayrıca okuyun: Windows 11'de Ekran Nasıl Kaydedilir
Yöntem 5: Uygulamayı Yeniden Kaydettirin Windows PowerShell'i kullanma
Görev Çubuğundaki arama simgesine dokunun, “Windows PowerShell” yazın ve “Yönetici Olarak Çalıştır” seçeneğine basın.
PowerShell penceresinde aşağıdaki komutu yazın ve çalıştırmak için Enter tuşuna basın:
Get-AppXPackage|Foreach{Add-AppxPackage-DisableDevelopmentMode-Register”$($_.InstallLocation)\AppXManifest.xml”}
Komutun yürütülmesinden sonra tüm pencerelerden çıkın ve cihazınızı yeniden başlatın.
Yöntem 6: SFC Komutunu çalıştırın
Evet, Windows'ta Hızlı Yardım'ın çalışmama sorununu çözmek için SFC komutunu da kullanabilirsiniz. SFC komutu, bozuk sistem dosyalarını ve ayarlarını taramaya ve düzeltmeye yardımcı olur. Windows 11'de SFC komutunu çalıştırmak için , şu adımları izleyin:
Komut İstemi'ni Yönetici modunda başlatın. Terminal penceresine aşağıdaki komutu yazın ve Enter tuşuna basın.
sfc/scannow
Komutun yürütülmesinden sonra, cihazınızı yeniden başlatın ve ardından yeniden başlatın. Sorunun devam edip etmediğini kontrol etmek için Hızlı Yardım uygulaması.
Sonuç
Windows 11 ve 10'da Hızlı Yardım uygulamasını düzeltmek için birkaç basit geçici çözümü burada bulabilirsiniz. Hızlı Yardım uygulamasını kısa sürede yeniden çalışır hale getirmek için yukarıda listelenen yöntemlerden herhangi birini kullanabilirsiniz. Ayrıca sorunu çözemezseniz Team Viewer ve AnyDesk gibi alternatif ekran paylaşımı uygulamalarına geçmeyi deneyebilirsiniz.
Gönderimizin faydalı olup olmadığını bize bildirin. Düşüncelerinizi yorum bölümünde paylaşmaktan çekinmeyin!
Bizi sosyal medyada takip edin – .
Okunma: 0