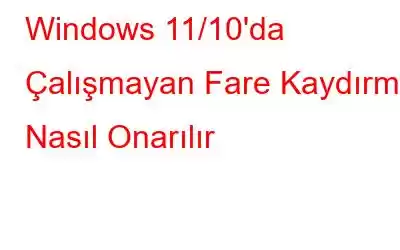Kabul edin ya da etmeyin, ancak hiçbir şey kablosuz farenin rahatlığını yenemez, değil mi? Elbette tonlarca klavye kısayolumuz ve izleme dörtgenimiz olabilir, ancak web sayfalarını fare yardımıyla kaydırmak çok daha kolaydır.
Resim kaynağı: How to Geek
Fare kaydırma özelliği Windows 11'de çalışmıyor mu? Evet, oldukça can sıkıcı olabilir. Merak etme. Seni koruduk. Bu yazıda, Windows'ta "Fare kaydırma çalışmıyor" sorununu çözmenize yardımcı olacak çeşitli basit ama etkili çözümleri listeledik.
Ayrıca okuyun: 6 Çözüm: Fare Nasıl Düzeltilir Windows 11'de Gecikme
Windows 11 ve 10 PC'de Çalışmayan Fare Kaydırma Nasıl Onarılır
Başlayalım!
Çözüm 1: Fareyi Yeniden Bağlayın
Farenizi yeniden bağlamak, herhangi bir aksaklığın üstesinden gelmenize hızlı bir şekilde yardımcı olabilir. Yapmanız gerekenler şunlardır:
Windows PC'nizde Ayarlar uygulamasını başlatın. Soldaki menü bölmesinden “Bluetooth ve Cihazlar” bölümüne geçin.
“Giriş” bölümünün altında bağlı farenizi göreceksiniz. Yanındaki üç nokta simgesine dokunun ve “Cihazı Kaldır”ı seçin.
Farenin bağlantısını kestikten sonra Ayarlar uygulamasını yeniden başlatın, “Cihaz Ekle” düğmesine basın, ve farenizi cihazınıza yeniden bağlayın.
2. Çözüm: Kaydırma Etkin Olmayan Windows'u Etkinleştirin
İşte farenizin ayarlarında yapabileceğiniz hızlı bir değişiklik. Bu özelliği etkinleştirerek, pencerenin üzerine gelerek kolayca birden fazla görevi gerçekleştirebilir ve etkin olmayan pencerelerde kaydırma yapabilirsiniz.
Yani, birden fazla uygulama arasında çalışıyorsanız veya ekranda birden fazla pencere açıksa bu özellik, Etkin olmayan pencereleri tıklamanıza gerek kalmadan kaydırmanıza yardımcı olur. Bu özelliği Windows 11'de etkinleştirmek için şu hızlı adımları izleyin.
Ayarlar uygulamasını başlatın ve sol menü bölmesinden "Bluetooth ve cihazlar" bölümüne geçin.
“Fare”yi seçin. Şimdi “Faaliyetsiz pencereleri üzerlerine getirdiğinizde kaydır” seçeneğini etkinleştirin.
Cihazınızı yeniden başlatın ve sorunun çözülüp çözülmediğini kontrol edin.
Ayrıca şunu da okuyun: Kablosuz Bağlantı Nasıl Düzeltilir Fare Windows PC'de Çalışmıyor mu?
3. Çözüm: Bluetooth Sorun Gidericisini çalıştırın
Windows, yaygın hataları, hataları ve sorunları çözmenize yardımcı olacak yerleşik sorun gidericilerle birlikte gelir. aksaklıklar. Bu nedenle, "Fare kaydırma çalışmıyor" sorununu çözmek için Bluetooth sorun gidericisini kullanacağız, böylece Windows altta yatan sorunu otomatik olarak tarayıp çözebilir. sorunları. Şu hızlı adımları izleyin:
Ayarlar uygulamasını başlatın ve sol menü bölmesinden “Sistem” kategorisine geçin. Aşağı kaydırın ve “Sorun Giderme”yi seçin.
“Diğer sorun gidericiler”e dokunun.
Windows'taki mevcut sorun gidericiler listesinde ilerleyin ve “” ifadesini arayın. Bluetooth." Yanında bulunan "Çalıştır" düğmesine basın.
Sorun gidericiyi çalıştırmak için ekrandaki talimatları izleyin ve sorunun çözülüp çözülmediğini kontrol edin.
4. Çözüm: Fare Sürücülerini Güncelleyin
Güncel olmayan, bozuk veya eksik fare sürücüleri de birçok sorunu tetikleyebilir. Windows 11'de fare sürücülerini güncellemek için yapmanız gerekenler şunlardır:
Çalıştır iletişim kutusunu açmak için Windows + R tuş birleşimine basın. Metin kutusuna “Devmgmt.msc” yazın ve Enter'a basın.
“Fareler ve diğer işaretleme aygıtları”nı seçin. Şimdi farenize sağ tıklayın ve “Sürücüyü Güncelle”yi seçin.
Fare sürücülerini güncellemek için ekrandaki talimatları izleyin. Cihazınızı yeniden başlatın ve kaydırma işlevinin sürdürülüp sürdürülmediğini kontrol edin.
Bonus İpucu: Windows için En İyi Sürücü Güncelleme Aracını Kullanın
Cihaz sürücülerini manuel olarak güncellemek kesinlikle sıkıcı bir iş gibi görünüyor. Artık değil. Windows 11/10/8.1/8 ve 7 (hem 32 bit hem de 64 bit) dahil tüm Windows sürümleriyle uyumlu, çevrimiçi olarak mevcut en iyi sürücü güncelleme araçlarından biri olan Gelişmiş Sürücü Güncelleyici yardımcı programını Windows PC'nize indirin ve yükleyin. bit).
Gelişmiş Sürücü Güncelleyici aracı, cihazınızdaki tüm güncel olmayan sürücüleri hızla tarar, yükler ve günceller. Böylece, yalnızca tek bir tıklamayla, gelişmiş bilgisayar performansı elde etmek için bilgisayarınıza en yeni sürücüleri yükleyebilirsiniz.
Ayrıca şunu da okuyun: Windows 10'da Fare Sürücüleri Nasıl Yeniden Yüklenir?
5. Çözüm: Hızlı Tarama Çalıştırın
Bir virüs, kötü amaçlı yazılım veya bozuk bir dosyanın varlığı da Windows'ta "fare kaydırma çalışmıyor" sorunuyla karşılaşmanın yaygın bir nedeni olabilir. Windows Güvenliği uygulamasını kullanarak cihazınızda hızlı bir virüs taramasını nasıl çalıştırabileceğiniz aşağıda açıklanmıştır.
Görev Çubuğundaki arama simgesine dokunun ve “Windows Güvenliği” yazın. Uygulamayı başlatmak için Enter tuşuna basın.
“Virüs ve tehdit koruması”nı seçin.
Başlamak için “Hızlı Tarama” düğmesine basın.
6. Çözüm: Farenizi temizleyin
Evet, çok büyük bir olasılık var Farenizin zamanla toza sıkışıp kalabileceğine dikkat edin. Bu nedenle yüzeyini silmek için temiz bir fırça ve nemli bir bez kullanabilirsiniz. Ayrıca farenizin pillerini değiştirmeyi deneyin ve işe yarayıp yaramayacağını kontrol edin!
Sonuç
Burada Windows 11'de "Fare kaydırma çalışmıyor" sorununu düzeltmek için birkaç basit çözüm bulunmaktadır. Bu aksaklığı çözmek için yukarıda listelenen çözümlerden herhangi birini kullanın. Donanım sorunu varsa ve hiçbir şey işe yaramıyorsa alternatif bir fare kullanmayı deneyebilir veya yeni bir fare satın alabilirsiniz.
Bu gönderi faydalı oldu mu? Hangi sorun giderme yönteminin sizin için işe yaradığını bize bildirin. Düşüncelerinizi yorum bölümünde paylaşmaktan çekinmeyin.
Bizi sosyal medyada takip edin – .
Okunma: 0