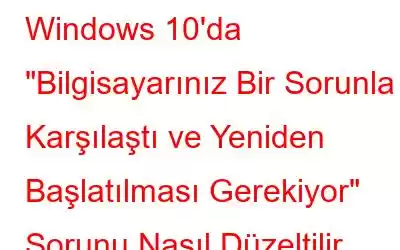"Bilgisayarınız bir sorunla karşılaştı ve yeniden başlatılması gerekiyor", ölüm hatası mesajlarının yaygın olarak görülen mavi ekranıdır. Bu kılavuzda sorunu düzeltmek için farklı çözümler sunacağız. Bu düzeltmeler, Windows 10'daki mavi ölüm ekranına neden olan tüm standart nedenleri kapsayacaktır.
Bilgisayar ekranı hatasından kurtulmak ve sisteminizi bir döngü içinde yeniden başlatmadan düzgün bir şekilde yeniden başlatmak için bunları tek tek deneyin.
Windows 10 sisteminizi tamamen optimize etmek için Advanced System Optimizer yazılımını kullanmayı deneyin. Systweak tarafından sunulan bu bilgisayar temizleme aracı, milyonlarca kullanıcı tarafından kapsamlı bir şekilde test edilmiş ve güvenilmiştir.
Windows için İndirin
Şimdi , bir sorunla karşılaşan ve Windows 10'u yeniden başlatması gereken bilgisayarınızı nasıl düzeltebileceğiniz sorusunu yanıtlayarak başlayalım.
Ayrıca Okuyun: Windows 10 için En İyi Temizleyici
Aşağıda çözümlere hızlı gezinme verilmiştir, bunlar hakkında daha fazla bilgi edinmek için Ayrıntılı bilgi'yi tıklayın.
Düzeltmeler Sorun Giderme Adımları Windows Önyüklemesini Windows 10 güvenli modunda başlatabilir ve bunu takip edebilir. normal önyükleme > CHKDSK'yi çalıştırın > sistem günlüğü… Ayrıntılı bilgi Sürücüleri Güncelleyin Aygıt Yöneticisi güncelleme sürücüsüne gidin veya güncel olmayan sürücüyü güncellemek için Akıllı Sürücü Bakımı'nı kullanabilirsiniz Ayrıntılı bilgi Windows önyüklenemiyor Sistem geri yükleme yapın > görüntü kurtarma > kayıt defterini geri yükleyin Ayrıntılı Bilgi Yeniden başlatma döngüsünde takılı kaldı Başlangıç onarımı > sistem kurtarma > kayıt defterini geri yükle > güvenli mod Ayrıntılı bilgiFarklı BSOD Hata Mesajları
Ölümün Mavi Ekranı en yaygın olarak çeşitli hata mesajlarını görüntüler: “Bilgisayarınız bir sorunla karşılaştı ve yeniden başlatılması gerekiyor. ” Üstelik başkaları da var. Burada diğer durdurma kodu hata mesajlarını da listeliyoruz:
KERNEL_SECURITY_CHECK_ERROR
DPC_WATCHDOG_VIOLATION
FAULTY_HARDWARE_CORRUPTED_PAGE
Durdurma Kodu: 0xC000021A
INACCESSIBLE_BOOT_DEVICE
CRITICAL_PROCESS_DIED
BAD_SYSTEM_CONFIG_INFO
Windows 10'daki BSOD Mesajının Nedeni
Her durdurma kodu hatası şunu belirtir: sorunun olası nedeni. Bilgisayarınız bir sorunla karşılaştı ve yeniden başlatılması gerekiyor hata mesajı çeşitli nedenlerden dolayı ortaya çıkabilir. Bilgisayar hata mesajlarının yaygın nedenlerinden bazıları şunlardır.
- Kayıt defterindeki değişiklikler
- Hasarlı veya bozuk sistem dosyaları
- Hatalı aygıt sürücüsü
- Yanlış donanım bağlantısı
- Yanlış sistem kapatma
- Etkili sistem
Bu sorunlar, Windows 10 durdurma kodu kayıt defteri hatası, Otomatik Onarım döngüsü ile birlikte BSOD hata mesajlarına yol açar; bilgisayarınız bir dakika sonra otomatik olarak yeniden başlatılacaktır vb.
Artık nedenini bildiğimize göre, düzeltmeler hakkında bilgi edinelim.
Bilgisayarınızda Bir Sorunla Karşılaştığında Sorun Gidermek için 9 Düzeltme ve Windows 10'da Yeniden Başlatma Gerekiyor
Genel olarak, bir PC hata mesajı aldıktan sonra sisteminiz otomatik olarak yeniden başlatılır ve otomatik onarımı çalıştırır. Çoğu durumda bu işe yaramaz ve sonunda PC'niz düzgün şekilde başlamadı veya PC'niz bir sorunla karşılaştı ve döngüyü yeniden başlatmanız gerekiyor. Windows 10'da BSOD sorununu düzeltmek için aşağıdaki çözümleri uygulayın.
Birinci Çözüm –
Sisteminiz normal şekilde önyükleniyorsa hata mesajıyla karşılaştıktan sonra, Sorunu gidermek ve durma kodu hata mesajıyla karşılaşmamak için aşağıdaki adımları izleyin.
1. Windows'u Güvenli Modda Önyükleyin
Karşılaştığınız sorun bozuk sistem dosyalarıyla, kötü amaçlı yazılımlarla veya sürücüyle ilgili bazı sorunlarla ilgiliyse, Windows'u Güvenli Modda başlatmak sorunu çözmenize yardımcı olabilir.
Düzenli olarak önyüklenen bir bilgisayarda Güvenli Mod'da önyükleme yapmak için aşağıdaki adımları izleyin:
Güvenli Modu Etkinleştir
Ağ İletişimi ile Güvenli Modu Etkinleştir
Güvenli Modu şununla etkinleştirin: Komut İstemi
Bu, sorunu çözecektir ve artık sisteminizi durdurma koduyla karşılaşmadan yeniden başlatabileceksiniz: PC'niz bir sorunla karşılaştı. sorun hata mesajı.
2. CHKDSK Komutunu çalıştırın
Karşılaştığınız sorunun nedeni bu olabileceği için diskteki bozuk kesimleri düzeltin. Bunu yapmak için aşağıdaki adımları izleyin:
Çünkü bu yöntem güvenlidir ve CHKDSK gibi çalışır, biz bunu kullandık. Diskinizde hatalar olup olmadığı kontrol edildikten ve tüm bozuk sektörler düzeltildikten sonra sisteminizi çalıştırın. Artık “INACCESSIBLE_BOOT_DEVICE” hata mesajıyla “PC'niz bir sorunla karşılaştı ve yeniden başlatılması gerekiyor” mesajıyla karşılaşmamalısınız. .
3. Sistem Sürücüsünde Yer Açın
C sürücüsünde (sistem sürücüsü) yeterli alan yoksa çoğu zaman bu hata mesajıyla karşılaşabilirsiniz. Bunu düzeltmek için, sistem sürücüsündeki gereksiz dosyaları temizleyin veya alan oluşturmak için disk bölümünü genişletin.
4. Sistem Günlüğünü Kontrol Edin
Mavi Ölüm Ekranının ardındaki nedeni bulmak için Olay Günlüğünü incelemek, sorunları düzeltmek için harika bir fikirdir. Bunu yapmak için aşağıdaki adımları izleyin:
Şimdi sisteminizi kontrol edin. Artık bilgisayarınızda sorunlarla karşılaşmamalısınız.
Bu işe yaramazsa sonraki adımlara geçin.
5. Eski Sürücüyü Güncelleyin
Sistem sürücülerini manuel olarak güncellemek zordur; bu nedenle işleri basit ve kolay hale getirmek için Smart Drive Care'i kullanmanızı öneririz.
Systweak tarafından geliştirilen bu sürücü güncelleme aracı, sisteminizde bozuk ve uyumsuz bir sürücü olup olmadığını tarar. Bunlar tespit edildikten sonra size güncelleme yapıp yapmama konusunda tam kontrol sağlayan bir liste gösterilir. 20 yılı aşkın süredir faaliyet gösteren Systweak, müşterilerin ne istediğini biliyor. Bu nedenle şirket hem ücretsiz hem de ücretli versiyonlar sunuyor (60 günlük para iade garantisi). Üstelik eski sürücülerin yedeğini alır ve bir şeyler ters giderse değişiklikleri geri almanıza olanak tanır.
Şimdi Windows 10'da durdurma koduyla birlikte Ölümün Mavi Ekranı mesajını görmeyi deneyin. Bilgisayarınız bir sorunla karşılaştı. bunun düzeltilmesi gerekiyor.
6. Otomatik Onarımı Çalıştırın
Bilgisayarınız bir sorunla karşılaştığında ve yeniden başlatmanız gerektiğinde, sağ alt köşede iki seçeneğin bulunduğu Otomatik Onarım ekranını göreceksiniz.
Çoğu Kullanıcıların Yeniden Başlatma seçeneğini kullandığı ancak çalışmadığı durumlarda Gelişmiş seçenekleri kullanacağız.
Öyleyse, Gelişmiş seçenekler > Sorun Giderme'yi tıklayın. Burada Gelişmiş seçenekleri arayın, çünkü tıklandığında sorunun çözülmesine yardımcı olacak farklı seçenekler sunulur.
Tüm terimlerin kısa bir açıklaması:
- Sistem Geri Yükleme , bilgisayarı daha eski bir işlevsel duruma döndürmenize olanak tanır.
- Komut İstemi, belirli işlemleri çalıştırmak için komut satırlarının kullanılmasına olanak tanır.
- Sistem Görüntüsü Kurtarma işlemi, oluşturduğunuz sistem görüntüsünü kullanarak bilgisayarınıza yeni bir hayat verebilirsiniz. Hiçbir görüntü oluşturulmazsa başka bir seçeneği kullanın.
- Başlangıç Ayarları, Mavi Ölüm Ekranı oluştuğunda Güvenli modu etkinleştirerek ve otomatik sistem yeniden başlatmayı devre dışı bırakarak Windows başlatma davranışını değiştirmenize yardımcı olur.
- Başlangıç Onarma, bozuk dosyaları onarmak için kullanılır
Artık her seçeneğin anlamını bildiğinize göre, sistem geri yüklemenin nasıl gerçekleştirileceğini öğrenelim .
Sistem Geri Yükleme işlemini gerçekleştirmek için aşağıdaki adımları izleyin:
Görüntü Kurtarma
7. Kayıt Defteri Yapılandırmasını Geri Döndür
Sistem görüntünüz veya geri yükleme noktanız olmadığı için yukarıdaki adımlardan hiçbiri işinize yaramazsa endişelenmeyin, Komut İstemi'ni kullanın ve kayıt defterini geri yükleyin.
Bunu yapmak için aşağıdaki adımları izleyin:
C:
CD Windows\System32
CD config
DIR
CD geri kayıt
DIR
CD..
REN varsayılan varsayılan1
ren sam sam1
ren güvenlik güvenliği1
ren yazılım yazılımı1
ren sisteminden sisteme1
CD geri kaydı
kopyala * c:\windows\system32\config
Yukarıdaki komutlar, değiştirilmiş veya bozulmuş system32 yapılandırma dosyalarının değiştirilmesine yardımcı olacaktır. Bilgisayarınız bir sorunla karşılaştı hata mesajı kayıt defteri hatalarından kaynaklanıyorsa, bu yöntem işe yarayacaktır.
Bilgisayarınızda takılı kaldı ve döngüyü yeniden başlatmanız gerekiyor.
Yukarıdaki iki durumdan farklı olarak sisteminiz bir döngü içinde otomatik olarak yeniden başlamaya devam eder. Düzeltmek için kurtarmayı deneyebilirsiniz bozuk işletim sistemi sürücülerinden veri alıyor veya Windows Kurulum Diskini kullanıyor.
Eğer bir tane yoksa, bir tane oluşturmanız gerekecek. Bunu yapmak için Medya Oluşturma Aracını kullanarak nasıl ISO oluşturulacağını okuyun.
Oluşturduktan sonra, kullanmak için gerekli adımları izleyin.
Güvenli Mod'u (Windows sorununu düzeltmek için tanı modu) seçerseniz, aşağıdaki işlemleri yapmayı deneyin:
- Bozuk yazılımı kaldırın
- Güncel olmayan sistem sürücüsünü güncelleyin
- Kötü amaçlı yazılım çalıştırın
- SFC'yi çalıştırın
8. Bozuk yazılımı kaldırın
Ayarlar > Uygulamalar > Uygulamalar ve özellikler
Sorunlu olduğunu düşündüğünüz uygulamayı seçin > Kaldır
9. Sistemi Windows Defender kullanarak tarayın
Algılanan enfeksiyonları düzeltin
sfc/scannow'u çalıştırın
Windows aramasında Komut İstemi yazın
Buraya SFC/scannow komutunu girin, çalışmasına izin verin.
Bu, bilgisayarınızı düzeltecek ve sorunlarla karşılaşacaktır.
Son Sözler
Yukarıdaki çözümleri kullanarak, en çok korktuğunuz "PC'niz sorunlarla karşılaştı ve Windows 10'da yeniden başlatılması gerekiyor" mesajını düzeltebilirsiniz. Artık Mavi Ölüm Ekranını farklı duraklamalarla nasıl düzelteceğinizi bildiğiniz için rahatlamalısınız. kod hataları.
Umarım açıklanan adımları kullanarak Bilgisayarınız bir sorunla karşılaştı hata mesajını çözebilmişsinizdir. Herhangi bir sorunla karşılaşırsanız bize yorum bırakın; size yardımcı olmak için elimizden geleni yaparız.
Okunma: 0