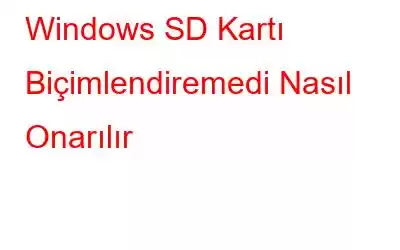Kullanıcılar çoğu zaman SD kartlar, USB Kalem Sürücüler, Sabit diskler vb. gibi harici depolama cihazlarını kullanırken sorunlarla karşılaşırlar. Bu sorunlardan dolayı, depolama disklerini biçimlendirmeye çalışırlar ancak bunu yapamazlar ve bunun yerine "Windows biçimi tamamlayamadı" ifadesini içeren bir hata. Bu kılavuz, bu hatayı çözmek ve Windows'un SD kartı biçimlendirmeyi tamamlayamadığını ve benzer hataları düzeltmek için en iyi adımları açıklamaktadır.
Windows, SD kartı biçimlendirmeyi tamamlayamadı
Windows'un bir SD kart veya USB kalem sürücüsündeki formatı tamamlayamamasını düzeltmek için uzmanların önerdiği üç yöntem vardır. Aşağıda tüm yöntemleri anlattım ve kolay, hızlı, daha az zaman ve çaba harcayacağını düşündüğünüz herhangi birini seçebilirsiniz.
Yöntem 1: Windows Disk Yönetimi
Microsoft, Windows'u sağladı Disk biçimlendirme gibi bazı temel işlemleri ve Küçült, Genişlet, Sil ve Oluştur gibi bölümle ilgili etkinlikleri gerçekleştirebilen bir Disk Yönetimi yardımcı programına sahip kullanıcılar. Bu yerleşik aracı kullanma adımları şunlardır:
1. Adım: Windows 7'de bilgisayar simgesinin içerik menüsünden veya Windows 8'de Bu Bilgisayar'ın içerik menüsünden “Yönet”i seçin. /10/11. Açılır pencerenin sağ bölmesinde “Depolama” > “Disk Yönetimi”ne gidin.
2. Adım: Hakkında hata mesajı görüntüleyen SD kartı veya USB cihazını bulun. formatı tamamlayamamak. Sürücüde herhangi bir bölüm varsa, hepsini silin; tek bir birime sahip olursunuz.
3. Adım: “Biçimlendir”i seçin. Sürücüdeki Sağ Tıklama menüsü. Cihaz 4 GB'tan büyükse NTFS dosya sistemini kullanın; aksi takdirde FAT32 dosya sistemini kullanın.
Yöntem 2: Diskpart
Windows'tan önce Microsoft, başlı başına çok güçlü bir işletim sistemi olan MS-DOS'u piyasaya sürdü. Diskpart olarak bilinen bir disk formatı ve bölümleme yardımcı programı içerir. Ancak MS-DOS'un grafiksel bir kullanıcı arayüzü yoktur ve bu nedenle çalıştırılması zordur. Disk bölümünü bilgisayarınızda kullanmak için izlemeniz gereken adımlar şunlardır.
1. Adım: Bir Windows simgesine sağ tıklayın, sağdaki Arama kutusuna komut istemi yazın. -Komut İstemi'ni tıklayın ve "Yönetici olarak çalıştır"ı seçin.
2. Adım: Komut İstemi'nde diskpart yazın ve Enter'a basın.
3. Adım: Bir sabit sürücüyü hızlı bir şekilde biçimlendirmek için ancak aşağıdaki komut satırlarını DiskPa'ya aktarın rt ve her seferinde Enter tuşuna basın.
- diski listele
- diski seç (numara)
- birimi listele
- birimi seç ( numarası)
- format fs=ntfs quick (NTFS, fat32 ile değiştirilebilir)
Yöntem 3: EaseUS Partition Master'ı kullanın
Windows varsayılan araçları aracılığıyla “Windows, USB'deki formatı tamamlayamadı” sorununu çözemiyorsanız, EaseUS Partition Master olarak bilinen üçüncü taraf bir araç yüklemeniz gerekir.
Windows kullanıcıları için en iyi bölümleme uygulamalarından biri EaseUS Partition Master'dır. Yalnızca birkaç tıklamayla sabit sürücü bölümünü biçimlendirebilirsiniz. SD kartınızı veya USB aygıtınızı biçimlendirmek için NTFS, FAT32, EXT2 veya EXT3'ü seçebilirsiniz. Adımlar şunlardır:
1. Adım: Sabit disk bölümünü sağ tıklattığınızda içerik menüsünden “Biçimlendir”i seçin.
2. Adım: Yeni pencerede bölümün Bölüm etiketini, Dosya sistemini ve Küme boyutunu seçin ve ardından “Tamam”ı tıklayın.
3. Adım: Bir uyarı mesajı görüntülenir; Devam etmek için "Tamam"ı tıklayın.
4. Adım: Sabit sürücü bölümünü biçimlendirmeye başlamak için sol üst köşede "İşlemi Yürüt"ü ve ardından "Uygula"yı tıklayın.
Daha küçük küme boyutu, daha az disk alanının boşa harcanması anlamına gelir. Küme boyutu ne kadar küçük olursa dosya ayırma tablosu (FAT) da o kadar büyük olur. EaseUS Partition Master, Windows PC'niz için sabit sürücü formatlamanın yanı sıra diğer tek noktadan bölümleme ve disk yönetimi seçeneklerini de sunar:
- Bölümleri oluşturma, silme ve birleştirmenin yanı sıra yeniden boyutlandırma/ bölümleri taşıyın
- Hedef bölüm kaynaktan daha küçük olsa bile, bir diskin tamamını diğerine kopyalayıp klonlayabilirsiniz.
- Mantıksal bölümü birincil bölüme, birincil bölüme dönüştürün. mantıksal bir bölüme, bir FAT bölümünü bir NTFS bölümüne, bir MBR diskini bir GPT diskine veya bir GPT diskini bir MBR diskine.
- Windows'u hızlandırmak için işletim sistemini katı bir diske taşıyın. durum sürücüsü (SSD).
EaseUS Partition Master, tüm depolama sürücüsü sorunlarını çözmeye yardımcı olan harika bir uygulamadır. kolaylaştırmak. Windows'un sunduğu yerleşik araçlar harika yardımcı programlardır ancak bunların kullanımı kolay değildir ve her zaman %100 sonuç elde edemezler. USB flash disklerinizi ve SD kartlarınızı atmak yerine şunları yapabilirsiniz: Bu uygulamayı kullanın ve onlara yeni bir hayat verin ve onu daha uzun süre kullanın.
SSS –Biçimi tamamlayamayan Windows'u nasıl düzeltirim?
Harici depolama diskinizi normal biçimde biçimlendirmeye çalışırken "Windows biçimi tamamlayamadı" sorunlarıyla karşılaşıyorsanız Disk Yönetimi veya Diskpart gibi Windows'un yerleşik yardımcı programlarını kullanabilirsiniz. Sorunu hâlâ çözemiyorsanız üçüncü taraf bir araç olan EaseUS Partition Master'ı tercih ederek bu sorunu düzeltmenizi öneririm.
Kazanan bir USB sürücüyü nasıl düzeltirim? Biçimlendirmiyor musunuz?
USB'de “Windows biçimlendirmeyi tamamlayamadı” hatasını aldığınızda, Windows Disk Yönetimi veya üçüncü bir araç gibi gelişmiş disk bölümü ve biçimlendirme araçlarını kullanmanız gerekir. EaseUS Partition Master gibi bir parti aracı.
SD kartımı neden formatlayamıyorum?
SD kartınızı formatlarken sorunlarla karşılaşıyorsanız bu şu anlama gelir: Sistem sorunlarının olduğu ve basit bir formatın yeterli olmayacağı. Bu durumda, EaseUS Partition Master gibi bir üçüncü taraf aracı kullanmanız önerilir.
SD kartınızı biçimlendirmezseniz ne olur?
Verilerinizin tekrar tekrar içeri/dışarı aktarımı nedeniyle SD kartta performans sorunları ortaya çıkabilir ve erişim yavaşlayabilir. Düzgün çalıştığından emin olmak için bu diski biçimlendirmeniz önerilir. Mümkün olan en basit şekilde formatlamayı deneyin ve Windows, SD karttaki formatlamayı tamamlayamadı hatası alıyorsanız EaseUS Partition Master gibi üçüncü taraf bir araç kullanmak zorunda kalabilirsiniz. Bizi sosyal medyada takip edin – .
Okunma: 0