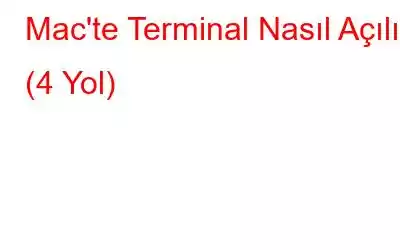Sistem ayarlarının derinliklerine inmeniz, yaygın hata ve hataları gidermeniz veya işletim sistemi üzerinde herhangi bir değişiklik yapmanız gerekiyorsa, Terminal burada devreye girer. Çoğunuzun bildiği gibi, Mac'in Terminali “Komut”a benzer. Windows'ta "İstemi". Mac Terminali, macOS ile birlikte gelen ve sistemin kontrolünü hızlı bir şekilde ele almanızı sağlayan varsayılan bir uygulama olan bir Komut Satırı sistemidir. Yani size işletim sistemine metin tabanlı erişim sunar. Terminal'i kullanarak Mac'inizde komutları çalıştırıp yürütebilir ve geliştirici düzeyinde görevler gerçekleştirebilirsiniz.
Resim kaynağı: Mac Satışları
Bu yazıda, Mac'te Terminal'i açmanın 4 benzersiz yolunu listeledik. Lafı daha fazla uzatmadan, Terminal'i macOS'ta nasıl kullanabileceğinizi öğrenelim.
İşte başlıyoruz!
Ayrıca okuyun: macOS'ta Terminal Komut Satırı Nasıl Kullanılır
Mac'te Terminal Nasıl Açılır
1. Spotlight Aramasını Kullanma
Terminal'i Mac'te açmanın en hızlı yöntemlerinden biri Spotlight aramasını kullanmaktır. Mac'in Spotlight araması, uygulamaları, belgeleri, e-postaları, resimleri, videoları veya cihazınızda depolanan diğer herhangi bir öğeyi bulmanıza hızlı erişim sağlar. Peki, durun dahası da var. Hava durumu, trafik koşulları ve diğer gerçek zamanlı olaylarla ilgili güncellemeleri almak için Spotlight aramasını bile kullanabilirsiniz.
Terminal'i başlatmak amacıyla Spotlight aramasını kullanmak için şu adımları izleyin:
Basın üst menü çubuğuna yerleştirilen büyüteç simgesi.
Alternatif olarak, macOS'ta Spotlight aramasını kullanmak için “Command + Space” tuş kombinasyonuna da basabilirsiniz.
Spotlight arama penceresinde “Terminal” yazın ve uygulamayı başlatmak için Return tuşuna basın.
Ayrıca okuyun: Mac'te Terminal Kullanarak Gizli Özellikler Nasıl Etkinleştirilir ?
2. Launchpad aracılığıyla
Launchpad, Mac'inizdeki uygulamaları bulmanın ve açmanın başka bir kolay yoludur. Yani evet, Mac'te Terminal'i açmak için Mac'in Launchpad'ini bile kullanabilirsiniz. Varsayılan olarak, Başlatma Çubuğu simgesi (roket şeklinde) kolay erişim için Dock'a yerleştirilir.
Dock'ta bulunan Başlatma Çubuğu simgesine dokunun veya Başlatma Çubuğunu açmak için F4 tuşuna basın.
Launchpad açıldığında, Terminal'i aramak için arama çubuğunu kullanın. Terminali başlatmak için Return tuşuna basın.
3. Uygulamalar Klasörünü Kullanın
Terminal'i Mac'te açmanın üçüncü benzersiz yolu, Mac'teki Uygulamalar klasöründe gezinmektir. Go> Finder'ı kullanarak Uygulama klasörünün konumuna gidebilirsiniz.
Uygulamalar klasöründe “Yardımcı Programlar”a dokunun.
Ekranda yeni bir pencere görünecektir. Yardımcı program simgeleri listesinde "Terminal"i bulun ve ardından Terminal'i başlatmak için ona iki kez dokunun.
Ayrıca okuyun: Terminalde Varsayılan Kabuk Nasıl Özelleştirilir?
4. Siri'yi kullanın
Evet, Mac'te basit görevleri gerçekleştirmek için Siri'yi kullanmayı seviyorsanız işte size yararlı bir ipucu.
Resim kaynağı: iDownload Blogu
MacOS'ta Siri'yi etkinleştirin ve Terminal'i başlatmak için yüksek sesle “Terminali Aç” komutunu söylemek için mikrofonu kullanın.
Ayrıca okuyun: “Hey Siri Yanıt Vermiyor” Nasıl Düzeltilir Mac”
Terminal Simgesini Mac'inizin Dock'una ekleyin
Terminal'i sık kullanıyorsanız Terminal simgesini veya kısayolunu da ekleyebilirsiniz. kolay erişim için dock'u kullanın.
Terminal simgesini Mac'inizin dock'una eklemek için şu adımları izleyin:
Terminal uygulamasını bulmak için spotlight aramasını kullanın Mac. Simgesine sağ tıklayın, ardından “Seçenekler”i seçin ve ardından “Dock'ta Tut” seçeneğine dokunun.
Bu adımları izledikten sonra Terminal simgesi otomatik olarak eklenecektir. Hızlı erişim için Mac'inizin Dock'u. Yani artık Mac'te Terminal uygulamasını kullanmanız gerektiğinde, uygulamayı tek tıklamayla anında açabilirsiniz.
Sonuç
Terminal'i Mac'te açmanın 4 basit yolu vardı. MacOS'ta Terminal komut satırı uygulamasını başlatmak için yukarıda listelenen yöntemlerden herhangi birini kullanabilirsiniz. Mac Terminali, basit metin tabanlı komutları çalıştırarak işletim sisteminde hızlı bir şekilde değişiklik yapmanıza olanak tanıyan kullanışlı bir araçtır.
Terminal'i Mac'te başlatmak için genellikle hangi yöntemi tercih edersiniz? Ayrıca aklınızda ücretsiz ipuçları veya kullanışlı Terminal komutları varsa düşüncelerinizi okuyucularımızla paylaşmaktan çekinmeyin.
Okunma: 0