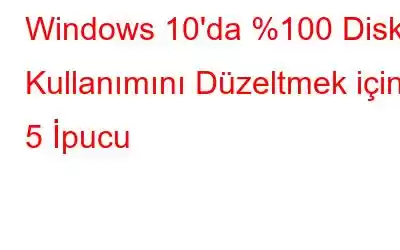Yeni Windows 10 bilgisayarınız gecikme mi yaşıyor? Peki tek sen değilsin! Son zamanlarda birçok kullanıcı, Windows 10 disk kullanımının %100'e ulaştığını, bunun da sistemin gecikmesine ve yanıt vermemesine yol açtığını bildirdi.
Bu nedenle, bu eğitimde, yüzde 100 disk kullanımı sorununu çözmeye yönelik 5 ipucu sunuyoruz. Windows 10'da sorun.
Windows 10'da %100 Disk Kullanımı Nasıl Düzeltilir
1. Windows Arama'yı devre dışı bırakın
Windows 10'da %100 disk kullanımını düzeltmek için öncelikle Windows aramayı geçici olarak devre dışı bırakmalı ve bilgisayarın hızlanıp hızlanmadığını kontrol etmelisiniz. Sorunun hâlâ çözülmemesi durumunda Windows aramayı kalıcı olarak devre dışı bırakmak için harekete geçin.
- Windows Aramayı Devre Dışı Bırak (Geçici Olarak)
Windows arama, bilgisayarınızdaki dosyaları daha hızlı aramanıza olanak tanır. Ancak kullanmıyorsanız devre dışı bırakabilirsiniz. Hizmeti devre dışı bıraktığınızda tüm dosyaların indekslenmesi durdurulacaktır.
Ancak bilgisayarınızı yeniden başlattığınızda Windows araması yeniden başlayacaktır.
- Windows logo tuşuna basın ve X'i bir arada kullanın ve Komut İstemi (Yönetici) seçeneğini seçin.
- Kullanıcı Hesabı Denetimi penceresi isteminde Evet'i tıklayın.
- Komut İstemi penceresinde , “net.exe stop “Windows search” yazın ve Enter tuşuna basın.
Bilgisayarınızın disk kullanımının iyileşip iyileşmediğini kontrol edin. Bu adım işe yaradıysa, aşağıda gösterildiği gibi Windows Arama'yı kalıcı olarak devre dışı bırakmanız gerekir.
- Windows Arama'yı Devre Dışı Bırakın (Kalıcı Olarak)
- Windows logo tuşuna basın ve R kombinasyonuyla bir kutu açılacak->“services.msc” yazın ve Enter'a basın.
- Aşağı kaydırın ve “Windows Arama”yı bulun ve üzerine sağ tıklayın ve Özellikler'e tıklayın.
- Başlangıç türünü Devre Dışı olarak değiştirin. Ardından, değişikliğinizi kaydetmek için Uygula'yı ve Tamam'ı tıklayın.
2. SuperFetch Hizmetini Devre Dışı Bırakın
Windows 10'da SuperFetch hizmetinin disk performansı sorununa neden olduğu belirlendi. SuperFetch'i devre dışı bırakmak önyükleme süresini azaltır ve bilgisayarı hızlandırır. SuperFetch hizmetini şu şekilde durdurabilirsiniz:
- Windows logo tuşuna ve X'e birlikte basın ve Komut İstemi'ni (Yönetici) seçin ve kullanıcı hesabı kontrolüne izin verin.
- Komutta Bilgi istemi penceresine "net.exe stop superfetch" yazın ve Enter'a basın.
Bilgisayarınızın performansının daha iyi olup olmadığını kontrol etmek için birkaç dakika bekleyin.
3 . Sanal Belleği Sıfırla
Sanal bellek i Bilgisayarınızın fiziksel belleğinin bir uzantısı olarak kullanılan bir bellektir. RAM, bir görevi gerçekleştirmek için yeterli belleğe sahip olmadığında, Windows, görevi tamamlamak ve tekrar RAM'e geri dönmek için dosyaları geçici olarak sanal bellekte saklar. Gereksiz sanal bellek ayırma, yüksek disk kullanımına yol açabilir.
Aşağıdaki adımları kullanarak sanal belleği sıfırlayabilirsiniz:
1) Windows logo tuşuna ve Duraklat/Bırak tuşuna birlikte basın. . Ardından sol panelden Gelişmiş Sistem Ayarları'nı seçin.
2) Gelişmiş sekmesine dokunun ve ardından Ayarlar'ı tıklayın.
3 ) Şimdi Gelişmiş sekmesine tekrar dokunun ve Sanal bellek altında Değiştir…'i seçin.
4) Tüm sürücüler için disk belleği dosyası boyutunu otomatik olarak yönet onay kutusunun işaretli olmadığından emin olun. .
5) Windows sürücünüzü, Windows'un yüklü olduğu sabit sürücüyü veya bölümü seçin. Bizim durumumuzda bu C:'dir, şimdi sanal belleğiniz için bir Başlangıç boyutu ve Maksimum boyut girin:
- Başlangıç boyutu – Bu değer değişebilir ve bilgisayarınıza bağlıdır. Hangi değeri gireceğinizden emin değilseniz Önerilen kategorisinden girin.
- Maksimum boyut – fiziksel RAM'inizin boyutunun 1,5 katı olan boyutu kullanın. Örneğin. Bilgisayarınızda 4 GB (4096 MB) RAM varsa, 6.144 MB'tan fazla olmayan sanal bellek girmeniz gerekir.
- Değerleri girdikten sonra Ayarla'yı ve ardından devam etmek için Tamam'ı tıklayın.
6) Şimdi bilgisayarınızdaki tüm 'geçici' dosyalarınızı temizleyin. Bunu yapmak için Windows logo tuşuna ve R kombinasyonuna basın, Çalıştır kutusu açılacaktır, temp yazıp Enter tuşuna basın. Bu, PC'nizdeki tüm geçici dosyalarla birlikte Windows Gezgini'ni açacaktır.
7) Temp klasöründeki tüm dosyaları seçin ve silin.
Birkaç dakika bekleyin %100 disk kullanımınızın sabit olup olmadığını kontrol etmek için.
4. StorAHCI.sys sürücünüzü düzeltin
Yukarıdaki tüm çözümleri denediyseniz ve sorun hâlâ çözülmediyse bunu deneyebilirsiniz. %100 disk kullanım sorununun, bir ürün yazılımı hatası nedeniyle gelen kutusu StorAHCI.sys sürücüsüyle çalışan bazı Gelişmiş Ana Bilgisayar Denetleyici Arayüzü PCI-Express (AHCI PCIe) modellerinden kaynaklanabileceği tespit edildi.
Nasıl kontrol edebileceğiniz ve nasıl düzeltebileceğiniz aşağıda açıklanmıştır:
Gelen kutusundaki AHCI sürücüsünü (StorAHCI.sys) çalıştırıp çalıştırmadığınızı kontrol edin
- Windows logo tuşuna ve R'ye birlikte basın, bir Çalıştır kutusu açılacaktır, şunu yazın: “devmgmt.msc” yazın ve Enter tuşuna basın.
- IDE ATA/ATAPI Denetleyicileri altında, Standart SATA AHCI Denetleyicisi'ne sağ tıklayın ve Özellikler'i seçin.
- Şimdi, Sürücü'ye dokunun sekmesine gidin ve Sürücü Ayrıntıları'na tıklayın. Listede storahci.sys dosyasını görüyorsanız, yani sürücüyü çalıştırıyorsunuz demektir.
Şimdi kayıt defterindeki denetleyici için MSI'yı devre dışı bırakın
- Sürücü dosyaları ayrıntıları penceresini kapatın, şimdi Ayrıntılar sekmesine gidin ve açılır menüden “Cihaz örneği yolu” seçeneğini seçin. Yolun PCI\VEN'den başladığını not edin.
- Şimdi Windows logo tuşuna ve R'ye birlikte basın, Çalıştır kutusu açılacaktır, regedit yazın ve Enter'a basın.
- HKEY_LOCAL_MACHINE\System\CurrentControlSet\Enum\PCI\
\Device Parameters\Interrupt Management\MessageSignaledInterruptProperties için aşağıdaki yolu izleyin; burada , yukarıdaki adımda not ettiğiniz cihaz örneği yolunu belirtir. Daha sonra MSISupported anahtarının değerini 1'den 0'a değiştirin.
Bilgisayarınızı yeniden başlatın ve bu adımın sorunu çözmek için çalışıp çalışmadığını kontrol edin.
5. Disk Hızlandırma Aracını Kullanın
Yukarıdaki çözümlerin tümü yardımcı olmadıysa, sabit sürücünüzü kontrol etmeniz zorunludur. Bunu Systweak tarafından geliştirilen Disk Speedup'ı kullanarak yapabilirsiniz. Sabit sürücüyü birleştirmek için kullanılır. Buradan İndirin.
Sabit diski güvenli bir şekilde birleştirir, sabit disk depolama verimliliğini geri kazandırır ve büyük bir performans artışı sağlar. Sabit disk üzerinde gelişigüzel parçalanmış veri ve dosyaları bulmak için tüm sistemi tarar ve bunları bir araya getirerek veri erişim süresini kısaltır.
Bunun yapılması gerekir. sistem performansındaki tutarlılığı ve istikrarı korumak için periyodik olarak.
Hepsi bu kadar! Windows 10'da yüzde 100 disk kullanım sorununu çözdüğünüzü umuyoruz. Herhangi bir sorunuz veya öneriniz varsa, lütfen bunları paylaşmaktan çekinmeyin. aşağıdaki yorumlar bölümüne bakın.
Okunma: 0