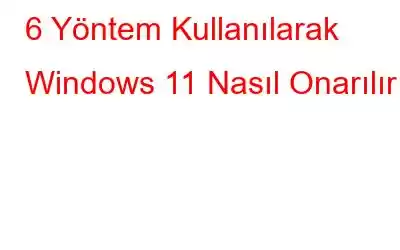Windows 11'e yükselttikten sonra herhangi bir sorun yaşıyor musunuz? Windows 11'in nasıl onarılacağının yollarını mı arıyorsunuz? Doğru yere geldiniz!
Sistem çökmeleri, yanıt vermeyen uygulamalar gibi sorunlarla karşılaşıyorsanız veya cihazınız normalden daha yavaş çalışıyorsa, cihazınızı onarmak için birkaç sorun giderme tüyosunu kullanabilirsiniz. PC'nizi açın ve makinenizi kısa sürede tekrar çalışır duruma getirin.
Bu yazıda, Windows 11'i onarmak ve bilgisayarınızı optimize etmek için kullanabileceğiniz 6 farklı yöntemi listeledik. cihazınızın performansını kontrol edin ve tüm hataları veya kusurları aşın.
Haydi başlayalım.
Windows 11 Nasıl Onarılır
Yöntem 1: Cihazınızı Güncelleyin
Önce ilk şeyler! Yaygın hataları ve hataları veya diğer türdeki sorunları çözmek için deneyebileceğiniz ilk şey cihazınızı güncellemektir. Cihazınızın güncel olduğundan emin olmak için en son güncellemeleri düzenli olarak kontrol ettiğinizden emin olun.
Microsoft, Windows için performans iyileştirmeleri ve kolayca onarmanıza olanak tanıyan hata düzeltmeleri sunan düzenli güncellemeler yayınlamaya devam ediyor. Yalnızca birkaç tıklamayla Windows 11. Yapmanız gerekenler şöyle.
Başlat menüsü aramasını başlatın, Ayarlar> Windows Güncelleme'ye dokunun.
“Güncellemeleri Kontrol Et” düğmesine basarak Cihazınız için en son güncellemenin mevcut olup olmadığına bakın. Cevabınız evet ise, cihazınızı hemen yükseltin!
Ayrıca okuyun: Windows 11 Kurulumu %100'de mi kaldınız? Nasıl düzeltilir?
Yöntem 2: Güncellemeyi Kaldırma
Cihazınız belirli bir güncellemeyi yükledikten sonra sorun yaşıyorsa veya herhangi bir sorunla karşılaşıyorsa, en son güncellemeyi kaldırarak ve önceki bir sürüme geçiş. Cihazınızın son güncellemeyle uyumlu olmayacağı ve sisteminizin tuhaf yanıt vermeye başlayabileceği birkaç durum olabilir. Windows 11'i onarmak amacıyla Windows güncellemesini kaldırmak için şu hızlı adımları izleyin:
Başlat'a gidin> Ayarlar> Windows güncellemesi. “Güncelleme Geçmişi” düğmesine dokunun.
Aşağı kaydırın ve ardından “Güncellemeleri Kaldır” düğmesine basın.
Siz şimdi Denetim Masası penceresine yönlendirilecektir. “Kaldır” sekmesine geçin ve ardından listeden en son güncellemeyi seçin. Kaldırmanız gereken Windows güncellemesini seçtikten sonra “Güncellemeyi Kaldır” düğmesine basın.
Windows, daha önceki bir sürüme dönmek isteyip istemediğinize dair bir onay mesajı açacaktır. . Onaylamak için EVET'e dokunun.
Ekrandaki talimatları izleyin Kaldırma işlemini tamamlamak için talimatlar. En son Windows güncellemesi başarıyla kaldırıldıktan sonra, cihazınızın hâlâ performans sorunlarıyla karşılaşıp karşılaşmadığını kontrol etmek için birkaç uygulama ve hizmete göz atın.
Ayrıca şunu da okuyun: Windows 11'de Hazırda Bekleme Modu Nasıl Etkinleştirilir
Yöntem 3: Windows Sorun Giderici'yi kullanın
Windows 11'i onarmanın üçüncü yöntemi, temel sorunları taramak ve düzeltmek için Windows Sorun Giderici'yi kullanmaktır. Windows Sorun Giderici, bilgisayarınızdaki sorunları çözmenize olanak tanıyan yerleşik bir yardımcı programdır. Yapmanız gerekenler şöyle.
Başlat> Ayarlar> Sistem> Sorun Giderme'ye gidin.
“Diğer Sorun Gidericiler” düğmesine dokunun.
Bileşenler listesinde aşağı doğru ilerleyin. Şu anda sorun yaşadığınız kategoriye dokunun. “Sorun Gidericiyi Çalıştır” düğmesine basın.
Windows Sorun Giderici artık çalışmaya başlayacak ve sisteminizdeki temel sorunları teşhis etmeye başlayacaktır.
İşlemin bitmesini bekleyin ve cihazınızın onarılmasına yardımcı olup olmadığına bakın.
Ayrıca okuyun: Windows 11 Yüksek Disk Kullanımı Nasıl Düzeltilir
Yöntem 4: Sistem Geri Yükleme
Sistem Geri Yükleme, Windows 11'i veya başka herhangi bir sürümü onarmak için harikalar yaratabilir. Sistem Geri Yükleme, cihazınızı önceki bir kontrol noktasına geri almanıza ve sorunlara neden olan tüm son değişiklikleri geri almanıza olanak tanıyan bir yardımcı program özelliğidir. Windows 11'de Sistem Geri Yükleme özelliğini kullanmak için şu hızlı adımları izleyin:
Önceden Oluşturulmuş Bir Denetim Noktasından Windows 11 Nasıl Geri Yüklenir?
Başlat menüsü aramasını başlatın, “Oluştur” yazın Geri Yükleme Noktası”nı seçin ve Enter tuşuna basın.
Şimdi “Sistem Koruması” sekmesine geçin. “Sistem Geri Yükleme” düğmesine dokunun.
Listeden en son geri yükleme noktasını seçin ve ardından devam etmek için “İleri”ye basın.
Onaylayın sonraki pencerede geri yükleme noktasını seçin ve “Son”a dokunun.
Ayrıca okuyun: Windows 11'de Sistem Geri Yükleme Nasıl Kullanılır
Yöntem 5: CHKDSK Komutunu Çalıştırın
CHKDSK (Diski Kontrol Et), Windows 11'i onarmak için kullanabileceğiniz başka bir Windows yardımcı programıdır. CHKDSK, dosya sistemi hatalarını düzeltmek ve her türlü sistem tutarsızlığını çözmek için kullanılan bir sistem komutudur. CHKDSK komutunu Windows 11'de çalıştırmak için şu adımları izleyin:
Komut İstemi'ni Yönetici modunda başlatın.
Aşağıdaki komutu yazın ve yürütmek için Enter tuşuna basın:
Chkdsk E: /f /r /x
CHKDSK komutu sürücü harfinden sonra gelir ve ayrıca onu başka herhangi bir disk sürücüsünün başlangıcına yerleştirin.
Tüm dosya sistemi hataları taranana, tanılanana ve çözülene kadar işlemin bitmesini bekleyin.
Yöntem 6: Windows'u Sıfırlayın
Windows 11'i onarmak için yukarıda belirtilen çözümleri denediniz ve hâlâ şansınız yok mu? Belki cihazınızı orijinal varsayılan ayarlarına sıfırlamak yardımcı olabilir. Windows 11'i nasıl sıfırlayacağınızı mı merak ediyorsunuz? Devamını okuyun.
Başlat> Ayarlar> Kurtarma'ya gidin. “Bu bilgisayarı sıfırla” düğmesine dokunun.
Artık Windows size iki farklı seçenek sunacak: Ya tüm kişisel dosya ve verileri saklayabilir ya da yeniden başlamak için her şeyi silebilirsiniz. Devam etmek için seçiminizi yapın.
Sonraki Pencerede Bulut indirme veya Yerel Yeniden Yükleme arasında seçim yapmanız istenecektir. İstediğiniz seçeneği seçin ve ardından cihazınızı sıfırlamak için “Devam Et” düğmesine basın.
Sıfırlama işlemini tamamlamak için ekranda listelenen talimatları izleyin.
Windows 11'i sıfırlayabilir miyim?
Evet, Windows 11'i sıfırlamak, yaygın hataların veya hataların üstesinden gelmenize yardımcı olabilir. Cihazınızı Windows 11'i onaracak şekilde sıfırlamak için yukarıda listelenen Yöntem # 6'yı kullanabilirsiniz. Verilerinizi kaybetme konusunda endişelenmeyin. Tüm dosyalarınızı ve verilerinizi silmek istemiyorsanız, tüm kişisel eşyalarınızı yerinde tutmanızı sağlayacak “Dosyalarımı Tut” seçeneğini seçebilirsiniz.
Windows 11'imi nasıl onarabilirim? ?
Windows 11'i onarmanın sayısız yolu vardır. Bu yazıda, cihazınızı onarmanıza veya yaygın hataları veya hataları çözmenize olanak sağlayacak 6 yararlı yöntem listeledik. Yukarıda listelenenlerin dışında cihazınızı Güvenli Mod'da başlatmayı deneyebilir, SFC komutunu kullanabilir, güncel olmayan sistem sürücülerini güncelleyebilir veya Windows 11'in Başlangıç Onarma seçeneğini kullanabilirsiniz.
Bu gönderi faydalı oldu mu? Yukarıda belirtilen sorun giderme çözümleri bilgisayarınızın performansını optimize etmenize yardımcı oldu mu? Düşüncelerinizi yorum bölümünde paylaşmaktan çekinmeyin!
Okunma: 0