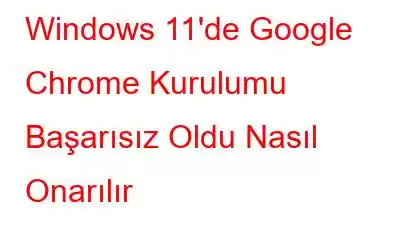Google Chrome, dünya çapında milyonlarca kullanıcı tarafından sevilen popüler, platformlar arası bir web tarayıcısıdır. Hızlıdır, güvenlidir, hafiftir ve tarama deneyiminizden en iyi şekilde yararlanmanıza olanak tanıyan çok çeşitli uzantılarla doludur. Microsoft'un varsayılan tarayıcısı olan Windows'taki Edge'e rağmen, Google Chrome hâlâ pazarın hakimiyetindedir. Dolayısıyla, kaç tarayıcı gelip geçerse geçsin, web'e göz atmak için başvuracağımız yer Chrome'dur.
Resim kaynağı: Google
Google Chrome'u Windows 11'e yükleyemiyor musunuz? Cihazınızda Google Chrome kurulumu kesintiye mi uğradı? Evet, gerçekten sinir bozucu olabilir. Bu yayında, Google Chrome'u Windows 11'e hiçbir engel olmadan yüklemenin çeşitli yöntemlerini listeledik.
Windows 11'de Google Chrome Yükleme Başarısızlığını Düzeltme Yöntemleri
Haydi başlayalım.
1. Çözüm: Google Chrome'un Resmi Web Sayfasını Ziyaret Edin
Güvenli bir deneyim için Chrome'u üçüncü taraf kaynaklardan veya harici web sitelerinden indirmek yerine her zaman Chrome'u resmi web sitesinden yüklemeyi tercih etmelisiniz. Yapmanız gerekenler şunlardır:
Google Chrome'un resmi web sitesini ziyaret edin.
Başlamak için “Şimdi İndir” düğmesine dokunun. Kurulum dosyası cihazınıza indirilmeye başlayacaktır. İndirme işlemi bittiğinde, Google Chome'u Windows'a yüklemek için kurulum dosyasına dokunun.
Ayrıca şunu da okuyun: Windows 11/10'da Google Chrome'un Güncellenmemesini Düzeltme
2. Çözüm: İnternet Bağlantınızı kontrol edin
Kararsız veya zayıf ağ bağlantısı, Windows PC'nizde “Google Chrome yüklemesi başarısız oldu” hatasını da tetikleyebilir. Bu nedenle kurulum işleminin sorunsuz ilerlemesi için cihazınızı 5ghz frekans bandına sahip stabil bir WiFi ağına bağlamanızı öneririz. WiFi yönlendiricinizi yeniden başlatmak da yardımcı olabilir!
Ayarlar uygulamasını başlatın, “Ağ ve İnternet” bölümüne geçin, sabit bir WiFi ağına bağlanın ve yükleme işlemine başlayın.
3. Çözüm: Antivirüs Yazılımını Devre Dışı Bırakın
Windows PC'nizde herhangi bir üçüncü taraf antivirüs aracı yüklü mü? Evetse, Chrome'u makinenize yüklemeden önce geçici olarak devre dışı bırakın. Kurulum işlemi tamamlandıktan ve Chrome cihazınıza indirildikten sonra antivirüs yazılımını tekrar etkinleştirebilirsiniz! Bu hack'in sorunu çözmede işe yarayacağını umuyoruz.
Ayrıca şunu da okuyun: DÜZELTME: Google Chrome'da Bağlantınız Kesildi Hatası.
4. Çözüm: Windows Sn Aciliyet Taraması
Bozuk bir sistem dosyası veya kötü amaçlı yazılım da Google Chrome kurulumunun başarısız olmasına neden olabilir. Yapmanız gerekenler şöyle:
Görev Çubuğundaki arama simgesine dokunun, “Windows Güvenliği” yazın ve Enter'a basın.
Windows Güvenlik uygulaması artık cihazınızda başlatılacaktır. Sol menü bölmesinden “Virüs ve tehdit koruması” seçeneğine dokunun.
“Hızlı Tarama” düğmesine basın.
Tarama işlemi tamamlandıktan sonra cihazınızı yeniden başlatın ve sorunun devam edip etmediğini kontrol etmek için Google Chrome'u tekrar yüklemeyi deneyin.
Ayrıca şunu da okuyun: Google Chrome Mac'e Nasıl Yüklenir?
Çözüm 5: Depolama Alanını Boşaltın
Yetersiz depolama alanı da kurulum sürecini kesintiye uğratabilir. Bu nedenle, Google Chrome'a yer açmak için cihazınızdaki kullanılabilir depolama alanını analiz edin.
Ayarlar uygulamasını başlatın ve "Sistem" bölümüne geçin. “Depolama”ya dokunun. Kullanılabilir depolama alanını kontrol edin. Cihazınız tıkalıysa, ek alan kazanmak için geçici dosyaları ve gereksiz verileri temizleyin.
Windows'unuz PC normalden daha yavaş mı çalışıyor? Uygulamaların ve hizmetlerin yanıt vermesi çok uzun sürüyor mu? Artık cihazınıza küçük bir başlangıç yapma zamanı geldi. Yavaş bilgisayarınızı hızlandırmak için Gelişmiş Sistem Optimize Edici yardımcı programını cihazınıza indirip yükleyin. Ana ekrandan Derin Tarama'yı seçin ve Smart PC Care'i Başlat'a tıklayın. Bu size bilgisayarınızdaki sorunların veya gereksiz dosyaların bir listesini gösterecektir. Sabit sürücünüzde yer açmak için bunları kaldırın.
Gelişmiş Sistem Optimize Edici, sahip olunması gereken bir araçtır; depolama alanını kurtarmak için sabit sürücünüzü güvenli bir şekilde temizleyen güçlü bir RAM temizleyicidir. Bilgisayarınızın hızını ve performansını optimize etmek için istenmeyen dağınıklığı ve gereksiz dosyaları kaldırır. Gelişmiş Sistem Optimize Edici, daha iyi veri dağıtımı için sabit sürücünüzü birleştirir ve beklenmeyen sistem çökmelerini ve yavaşlamalarını önler.
Sonuç
İşte şunlar: Windows 11'de "Google Chrome yüklemesi başarısız oldu" sorununu çözmek için birkaç basit yöntem. Chrome'u herhangi bir hata veya engelle karşılaşmadan yüklemek için bu geçici çözümlerden herhangi birini kullanabilirsiniz. Hangi yöntemin sizin için işe yaradığını bize bildirin. Ayrıca Windows'ta hangi web tarayıcısını kullandığınızı bilmek isteriz. Düşüncelerinizi yorum kutusunda paylaşmaktan çekinmeyin!
Bizi sosyal medyada takip edin – .
Okunma: 0