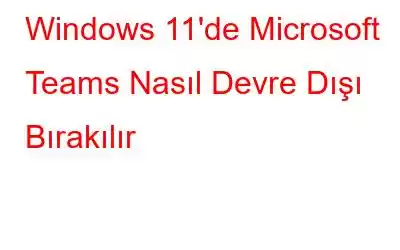Microsoft 365 Suite'in bir parçası olan Microsoft Teams, iş arkadaşlarınız ve arkadaşlarınızla sohbet edebileceğiniz, işbirliği yapabileceğiniz ve ekipler halinde çalışabileceğiniz, belge ve dosya paylaşabileceğiniz, görüntülü sohbet yapabileceğiniz ve daha fazlasını yapabileceğiniz dijital bir çalışma alanı sunar.
Covid-19 nedeniyle "Evden Çalışma" pandeminin bir parçası haline gelirken, Slack, Zoom, Skype gibi birçok üretkenlik ve grup görüntülü sohbet uygulaması ön plana çıktı. İşte bu nedenle Microsoft Teams, ekip arkadaşlarınızla çalışırken evden çalışma bağlantınızı geliştiren yeni özellikler ve birçok yükseltme aldı.
Resim kaynağı: Microsoft
Microsoft Teams, Windows 11 güncellemesi önceden yüklenmiş olarak gelir. Ancak sisteminizi profesyonel işler için kullanmıyorsanız cihazınızdan kolaylıkla kaldırabilirsiniz. Çünkü neden olmasın? Hepimiz Teams kullanmıyoruz, değil mi? Birkaç hızlı adımı izleyerek Microsoft Teams'i Windows 11 bilgisayarınızdan veya dizüstü bilgisayarınızdan devre dışı bırakabilirsiniz.
İşte başlıyoruz!
Ayrıca okuyun: Evden mi çalışıyorsunuz? İşte Bağlantıda Kalmak İçin Microsoft Teams Nasıl Kullanılır
Windows 11'de Microsoft Teams Nasıl Devre Dışı Bırakılır
Kullanmama konusunda kendinize güveniyorsanız Teams uygulamasını bilgisayarınıza yüklemek istiyorsanız, varsayılan uygulamayı cihazınızdan kaldırmak için izleyebileceğiniz birkaç adımı burada bulabilirsiniz. Microsoft Teams'i devre dışı bıraktığınızda artık uygulama bildirimleri almayacaksınız ve Teams uygulaması başlatma sırasında yüklenmeyecektir. Ve bu sayede cihazınızın gereksiz sistem kaynaklarını kullanmasının önüne geçebilirsiniz. Bu nedenle Teams uygulamasını kaldırmanın en etkili yollarından biri uygulamayı tamamen devre dışı bırakmaktır. Haydi başlayalım.
Görev Çubuğuna sağ tıklayın, “Görev Çubuğu Ayarları”nı seçin.
Genişletilmiş listeyi görmek için “Görev Çubuğu Öğeleri”ne dokunun seçenekleri. Microsoft Teams'i devre dışı bırakmak için Görev Çubuğu Öğeleri'ndeki “Sohbet” seçeneğini KAPALI duruma getirin.
Tüm pencerelerden çıkın ve şimdi Windows Ayarları'nı açın.
“Uygulamalar”a geçin. Sol menü bölmesinden "bölümü. “Başlangıç”a dokunun.
Başlangıç uygulamaları listesinde ilerleyin, “Microsoft Teams”i bulun ve ardından anahtarı kapatarak onu devre dışı bırakın.
Evet arkadaşlar, Microsoft Teams uygulamasının açılış sırasında otomatik olarak yüklenmesini bu şekilde önleyebilirsiniz.
Ve işte, bir sonraki adım geliyor.
Evet arkadaşlar.
Ayrıca okuyun: Windows 10'da MS Teams'te Çalışmayan Kamera Nasıl Düzeltilir?
Windows 11'de Microsoft Teams Uygulaması Nasıl Kaldırılır?
Görev Çubuğundaki Windows simgesine dokunun, “Ayarlar”ı seçin.
Soldaki menü bölmesinden “Uygulamalar” seçeneğini seçin.
“Uygulamalar ve Özellikler”e dokunun. Şimdi Microsoft Teams'i bulmak için uygulamalar listesinde ilerleyin.
Bulduktan sonra, yanındaki üç nokta simgesine dokunun ve “Kaldır”ı seçin.
Cihazınız artık bir onay açılır penceresi görüntüleyecektir. Devam etmek için Kaldır'a basın.
Ayrıca şunu okuyun: Microsoft Teams Yakında Yeni Özellikler Sunacak
Dolayısıyla, Microsoft Teams'i devre dışı bırakmak iki adımlı bir işlemdir Windows 11'de. Öncelikle, başlatma sırasında otomatik olarak yüklenmesini devre dışı bırakmanız gerekir. Ve bir sonraki adım, uygulamayı Ayarlar aracılığıyla kaldırmaktır. Microsoft Teams, arka planda çalışarak yaklaşık 200 MB RAM tüketen ağır bir uygulamadır. Bu uygulamaya cihazınızda ihtiyaç duymadığınızdan eminseniz sistem kaynaklarını verimli bir şekilde kullanmak için Teams uygulamasını cihazınızdan devre dışı bırakabilirsiniz.
Gelişmiş Sistem Optimize Edici'yi İndirin ve Yükleyin
Cihazınızın yavaş ve yavaş performansından rahatsız mı oldunuz? Uygulamaların yüklenmesi çok uzun sürüyor mu? O halde size faydalı bir önerimiz var. Yavaş bilgisayarınızı kısa sürede hızlandırmak için Gelişmiş Sistem Optimize Edici yardımcı programını Windows 11 cihazınıza indirip yükleyin.
Advanced System Optimizer, cihazınızın performansını optimize etmek için istenmeyen dağınıklığı ve gereksiz dosyaları kaldıran güçlü bir araçtır. Ayrıca daha iyi veri tahsisi ve yanıt süresi için sabit sürücünüzü birleştirir. Gelişmiş Sistem Optimize Edici ayrıca yetkisiz erişimi önlemek için önemli dosyalarınızı ve verilerinizi şifreler.
Bugün indirin ve yalnızca birkaç tıklamayla cihazınızın performansında ince ayar yapın.
Ayrıca okuyun: Microsoft Teams: Artık fotoğraflarınızı video görüşmelerine arka plan resimleri olarak ekleyin
Sonuç
Bu, incelememizi tamamlıyor Windows 11'de Microsoft Teams'in nasıl devre dışı bırakılacağına ilişkin kılavuz. Microsoft Teams önceden yüklenmiş bir uygulamadır ve Windows 11 güncellemesiyle yakından entegre olarak gelir. Ayrıca, fark etmediyseniz, bu Görev Çubuğunun bir parçası bile. Cihazınızı her yeniden başlattığınızda uygulama, başlatma sırasında otomatik olarak yüklenir. Dolayısıyla, Teams uygulamasını PC'nizde veya dizüstü bilgisayarınızda kullanmadığınızdan eminseniz, Teams uygulamasını tamamen devre dışı bırakmak için yukarıda listelenen adımları takip edebilirsiniz. cihaz.
Okunma: 0