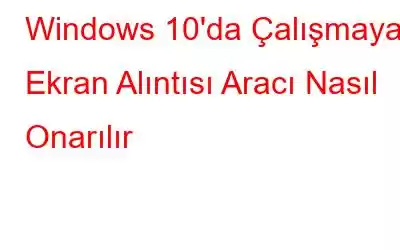Pek çok Windows kullanıcısı Ekran Alıntısı Aracı'nı ekran görüntüleri yakalamak ve özelleştirmek için yararlı bir araç olarak görecektir. I, Bazen etkili bir şekilde çalışmayı durdursa da, ekran görüntüsü almaya yardımcı olan hafif bir yerel Windows aracıdır. Sistem güncellendikten sonra kullanıcılar boş veya siyah ekran, açılır hata bildirimi, fotoğrafların kaydedilememesi veya programın yanıt vermemesi gibi sorunlarla karşılaşabilirler. Ekran Alıntısı Aracı'ndaki bu sorunlardan herhangi biriyle ilgili sorun yaşıyorsanız doğru noktaya geldiniz! Bu makalede, işinize yarayabilecek çok sayıda yaklaşımı size açıklayacağız. Şimdi bunu nasıl yapacağımıza bakalım:
Windows 10'da Çalışmayan Ekran Alıntısı Aracı Nasıl Düzeltilir?
Yöntem #1: Ekran Alıntısı Aracını Yeniden Başlatın
Çıkma ve Snipping Tool'un yeniden başlatılması sorunu çözebilir. Yanıt vermeyen veya donan herhangi bir programı kapatmak için yerleşik Görev Yöneticisini kullanabilir ve sorununuzun çözülüp çözülmediğini kontrol etmek için Ekran Alıntısı Aracını yeniden yükleyebilirsiniz.
1. Adım: Açmak için Görev Yöneticisi'nde Ctrl + Shift + Esc tuşlarını kullanın.
2. Adım: İşlemler sekmesinin altında solda gösterilen Ekran Alıntısı Aracı'nı sağ tıklayın ve içerik menüsünden Görevi sonlandır'ı seçin .
3. Adım: Ekran Alıntısı Aracınızı yeniden başlatın ve düzgün çalışmasını bekleyin.
Bu çözüm başarısız olursa, şu yöntemi deneyin: bir sonraki adım aşağıda.
Yöntem # 2: Snipping Tool'un arka planda çalışmasına izin verin
Snipping Tool çoğu zaman "ekranın arkasında kalan" ve uyandırılmayı bekleyen bir uygulamadır. zaman. Ancak PC'niz arka planda çalışmasına izin vermiyorsa Snipping Tool, uygulamanın penceresinde olmadığınızda çalışmayacaktır. Bu nedenle Ekran Alıntısı Aracına izin vermeniz veya izin vermeniz gerekir.
1. Adım: Ayarlar penceresini açmak için Windows + I tuşlarına basın.
2. Adım: Ayarlar menüsünde Gizlilik'i tıklayın.
3. Adım: Sol paneldeki Arka plan programları bölümüne doğru aşağı kaydırın.
4. Adım: Ekran Alıntısı Aracı'nın etkin olup olmadığını kontrol edin. Değilse, açma/kapatma düğmesini Açık konuma getirin.
Yöntem # 3: Windows'u Güncelleyin
Microsoft, Güncelleştirmeleri her Salı yayınlamaya özen gösterir (Bu nedenle buna Salı Yaması adı verilir). Bu güncellemeler yamaları, güvenlik güncellemelerini ve hata düzeltmelerini içerir. Bilgisayarınızı güvende tutacağı ve birçok küçük sorunu çözeceği için Windows işletim sisteminizi düzenli olarak güncellemeniz önerilir. Burada Windows Update'i başlatma adımları:
1. Adım: Ayarlar seçeneklerini başlatmak için Windows + I tuşlarına basın.
2. Adım: Çeşitli seçeneklerden Güncelleme ve Güvenlik'i seçin.
3. Adım: Şimdi işlemi başlatmak için Güncellemeleri Kontrol Et düğmesini tıklayın.
Adım 4: Tüm güncellemeler tamamlandıktan sonra, bilgisayarınızı yeniden başlatın.
Yöntem # 4: Ekran Alıntısı Aracını Onarın veya Sıfırlayın
Bir uygulama düzgün veya belirli bir şekilde çalışmadığında Bir uygulamanın özellikleri düzgün çalışmıyorsa, onu onarmak ve sıfırlamak için Uygulamalar ve özellikler bölümündeki yerleşik işlevi kullanabilirsiniz. Ekran Alıntısı Aracınız çalışmıyorsa aşağıdaki adımları izleyin:
1. Adım: Windows Ayarlarını açmak için Windows + I tuşlarına basın ve Uygulamalar'ı tıklayın.
2. Adım: Ekran Alıntısı Aracı'nı genişletmek için sağdaki listeye gidin ve tıklayın.
3. Adım: Gelişmiş sekmesini seçin.
4. Adım: Bu sorunu düzeltmek için Onar ve Sıfırla'yı seçin.
Yöntem # 5: İstenmeyen Dosyaları Temizleyin
PC'nizde Geçici dosyalar, Önemsiz dosyalar, Çerezler ve önbellek gibi birçok istenmeyen dosya vardır. Bu dosyalar, çalışan uygulamaların sürecini hızlandırmak için oluşturulur ancak hiçbir zaman silinmez. Bu dosyalar zamanla biriktiğinde veya bozulduğunda uygulamaları çalıştırırken çakışmaya neden olabilir. Bilgisayarınızı düzenli olarak optimize etmeniz önerilir ve bu yalnızca bilgisayar optimizasyon yazılımı aracılığıyla yapılabilir.
Gelişmiş Bilgisayar TemizlemeGelişmiş Bilgisayar Temizleme, kullanıcıların bilgisayarlarını optimize etmelerine ve temizlemelerine yardımcı olan hepsi bir arada bir bilgisayar temizleme aracıdır. Bu, bilgisayarınızın performansını artırmaya yardımcı olur ve işlemlerin hızlı ve sorunsuz olmasını sağlar. Bu uygulamanın özellikleri şunlardır:
Önemsiz Kaldırıcı
Kullanıcılar Önbellek dosyaları oluşturur ve sistem önbelleği bilgisayarınızda çok fazla yer kaplayabilir . Önemsiz Dosya Temizleyici, bilgisayarınızın bu tür dosyalardan temizlenmesini sağlar.
Geçici ve Çöp Dosyaları Temizleyici
Bu özellik, tüm geçici dosyaları siler ve bilgisayarda yer açar. senin bilgisayarın. Gelişmiş Bilgisayar Temizleme, dosyaları Geri Dönüşüm Kutusu'ndan hızlı bir şekilde kaldıracaktır.
Kayıt Defteri Temizleyici
Bilgisayarınızın sorunsuz çalışmasını sağlamak için hatalı Windows Kayıt Defteri girişlerini kaldırın. Kayıt defteri girişlerini silmek basit bir işlemdir.
Başlangıç Yöneticisi
Gereksiz birkaç program dışında PC'nizin önyükleme yapması için tüm istenmeyen Başlangıç öğelerini ortadan kaldırabilirsiniz.
Gereksiz Uygulamaları Kaldırma
Bu gereksiz uygulamaların tümü depolama alanı kaplar ve bu da depolama alanında yer kaplar. Gelişmiş PC Temizleme ile yer açabilirsiniz.
Eski İndirilenler
Gelişmiş PC Temizleme, bilgisayarınızdaki tüm boş dosyaların bir listesini sağlayacaktır.
Kötü Amaçlı Yazılımdan Koruma
Gelişmiş PC Temizleme, bilgisayarınızdaki tüm tehlikeli dosyaları ortadan kaldırarak verilerinizin virüs bulaşmasına veya bozulmasına karşı koruma sağlar.
Çevrimiçi ayak izlerinizi silin
Tarayıcınızda saklanan kişisel bilgiler hırsızlar tarafından erişilebileceği için güvenli değildir. Gelişmiş PC Temizleme, bilgisayarınızda depolanan tüm şifreleri ve diğer bilgileri inceler ve takip ederek bunları tamamen silmenize olanak tanır.
Yöntem # 6: DISM aracını kullanın
Dağıtım Görüntüsü Hizmet ve Yönetim (DISM) komut satırı yardımcı programı Windows görüntülerini yönetir ve dağıtır. Görüntüyle ilgili sorunlar ortaya çıktığında, birçok işlevinden biri sistem görüntülerini onarmaktır. Ekran Alıntısı Aracınız çalışmıyorsa, sorunun sistem görüntüsüyle ilgili olup olmadığını kontrol etmek için DISM komutunu RestoreHealth seçeneğiyle çalıştırmayı deneyin.
1. Adım: Komut İstemi, arama kutusuna cmd yazın ve Yönetici olarak çalıştır'ı seçin.
2. Adım: Aşağıdaki komutu Komut İstemi'ne kopyaladıktan sonra Enter tuşuna basın .
DISM /Online /Cleanup-Image /RestoreHealth
3. Adım: Geri yükleme işleminin bitmesini bekleyin.
4. Adım: Bilgisayarınızı yeniden başlattıktan sonra Ekran Alıntısı Aracı'nın çalışıp çalışmadığını kontrol edin.
Bu prosedür başarısız olursa, aşağıda listelenen sonuncuyu deneyin.
Yöntem # 7: Sistem Dosyası Denetleyicisini Çalıştırın
Sistem dosyalarını bozduğunuzda veya bozduğunuzda, bunlar Ekran Alıntısı Aracının arızalanmasına neden olabilir. Bu senaryoda, bilgisayarınızda bozuk sistem dosyası olup olmadığını görmek için bir sistem taraması yapmalısınız.
1. Adım: Komut İstemi'ni Yönetici Modunda açın.
2. Adım: Enter Tuşuna basarak aşağıdaki komutu yazın.
sfc /scannow
3. Adım: Bekle işlemin tamamlanması ve bilgisayarınızı yeniden başlatması için.
Windows 10'da Çalışmayan Ekran Alıntısı Aracının Nasıl Düzeltileceği Konusunda Son Söz?Yukarıdaki yöntemler, çeşitli sorun giderme forumlarından derlenen, uzmanlarca önerilen çözümlerdir ve sorununuzu çözmenize yardımcı olacaktır. Bu imp Bu sayfaya yer işareti koymanızın nedeni, Snipping Tool'u sevenler için Snipping aracının Windows 10'da çalışmaması sorunu çok sinir bozucu olabilir.
Bizi sosyal medyada takip edin – Facebook, Instagram ve YouTube. Lütfen aşağıdaki yorumlar bölümünde sorularınızı veya önerilerinizi bize bildirin. Size bir çözümle geri dönmek isteriz. Düzenli olarak ipuçlarını, püf noktalarını ve teknolojiyle ilgili sık karşılaşılan sorunların yanıtlarını yayınlıyoruz.
Okunma: 0