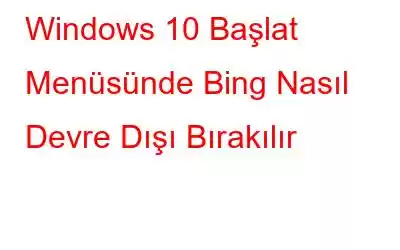Windows'ta Bing'i devre dışı bırakmanın bir yolunu mu arıyorsunuz? Cevabınız hayır olsa bile fikrinizi değiştirebileceğiniz için bu blogu bir okuyun. Windows 10'un, Başlat Menüsü'ne girdiğiniz tüm arama sonuçlarını sunucularına göndererek Bing sonuçlarını size sunabildiklerini biliyor muydunuz?
Bing araması genellikle Windows'ta etkinleştirilir ve bir şeyi aramak için Başlat menüsünü kullanırsanız hem yerel bilgisayarınızdan hem de Bing'den yanıtlar alırsınız. Bu genel anlamda iyi bir fikir ancak Windows 10'dan Bing aramasını devre dışı bırakarak arama sürecini basitleştirebilir ve çok daha kolay hale getirebilirsiniz. Sebepler kullanıcıdan kullanıcıya farklılık gösterebilir; bu gizlilik, hatalar veya sadece kişisel bir hoşnutsuzluk olabilir.
Not: Bir arama yapmak için Windows arama çubuğunu kullandığınızda, ilk etapta yerel arama sonuçları (sistem içi ayarlar gibi) görüntülenir. , dosyalar veya uygulamalar. Yerel sonuçlarda hiçbir şey bulunmadığında, Bing araması devreye girer ve Windows, girdiğiniz terimi arar ve arama sonuçlarında en alakalı sonuçları görüntüler.
Ayrıca Okuyun: Başlat Menüsü Araması Nasıl Düzeltilir? Windows 10'da Çalışmıyor musunuz?
Bing'i Başlat Menüsünden Devre Dışı Bırakmanın Yolları?
Windows'ta Bing'i devre dışı bırakmak için bu çözümleri deneyin.
1. Çözüm: Kullanın Bing'i Kaldırmak için Kayıt Defteri Düzenleyicisi
Başlat Menüsü'nden entegre Bing aramasının bu özelliği, Windows 10 Mayıs 2020 Güncelleştirmesi ile sunulan yeni bir kayıt defteri ayarı tarafından kontrol edilir. Windows'ta Bing'i devre dışı bırakmak için Windows kayıt defterini güncellemeniz gerekir. Adımları izleyin –
Not: Kayıt defteri girişlerini düzenlemek, bazı durumlarda sistemin arızalanmasına veya sistemin tamamen arızalanmasına neden olabilir. Yalnızca bilgisayar uzmanıysanız adımları izleyin ve kayıt defteri yedeğini almayı unutmayın. Kayıt Defteri Düzenleyicisi'ni açın, Dosya>Dışa Aktar>Bir konuma kaydet seçeneğine gidin. Geri yüklemek için Dosya>İçe Aktar>Dosyayı seçin. Kayıt Defteri Düzenleyicisi'ndeki girişleri değiştirme hakkında daha fazla bilgiyi buradan edinebilirsiniz.
1. Adım: Başlamak için Başlat Menüsünü açın ve arama çubuğuna “regedit” yazın. Kayıt Defteri Düzenleyicisi'ne tıklayın.
VEYA,
Kayıt Defteri Düzenleyicisine erişmek için, çalıştır iletişim kutusunu başlatmak üzere “Win + R” Windows 11 klavye kısayolunu kullanın ve “regedit” girin.
Adım 3: Aşağıdaki anahtara göz atmak için sol bölmeyi kullanmalısınız. Ayrıca aşağıdaki adresi Kayıt Defteri Düzenleyicisi'nin adres çubuğuna yazıp Enter tuşuna basabilirsiniz.
Computer\HKEY_CURRENT_USER\SOFTWARE\Polici es\Microsoft\Windows\Explorer
4. Adım: Benzersiz bir DWORD değeri başlatın. Bunun için sağ bölmede boş bir noktaya sağ tıklamanız gerekiyor. Yeni > DWORD (32 bit) değeri'ni seçin. Bu özel DWORD değeri, Bing arama seçeneğini Windows 10 Başlat Menüsünden kaldırmanıza yardımcı olacaktır.
5. Adım: Yeni öğenin adını “DisableSearchBoxSuggestions” olarak değiştirin. Çift tıklayın ve değer verisini “1” olarak değiştirin.
6. Adım: Yaptığınız değişikliğin geçerli olması için bilgisayarınızı yeniden başlatmalı, oturumu kapatıp tekrar açmalısınız. , Veya en azından Windows Gezgini'ni yeniden başlatın.
Ayrıca Okuyun: Daha İyi Bir Deneyim İçin Windows 10 Başlat Menüsünü Özelleştirin
Eski Windows sürümleri için Bing'i devre dışı bırakma tekniği nedir? h3>
Windows 10 sürüm 1909, 1903 veya önceki sürümlerde Bing'i devre dışı bırakmak için aşağıdaki adımları uygulayın:
Adım 1: Başlat Menüsü'ne “regedit” yazarak Kayıt Defteri Düzenleyicisi'ne erişebilirsiniz .
2. Adım:
HKEY_CURRENT_USER\SOFTWARE\Microsoft\Windows\CurrentVersion\Search
konumuna gidin.3. Adım: Arama klasörünü tıklayıp basılı tutun.
4. Adım: Yeni bir anahtar oluşturun. Ardından menüden Yeni > DWORD (32-bit) Değeri'ni seçin.
5. Adım: “BingSearchEnabled” olarak ayarlayın.
6. Adım: Sağ -“BingSearchEnabled” değerini tıklayın veya çift tıklayın. Özellikler penceresini açın. Devam etmek için değeri “0” olarak değiştirin ve Tamam'a tıklayın.
7. Adım: “CortanaConsent” değeri sağ bölmede bulunabilir. CortanaConsent'in değerini “0” olarak değiştirin.
Not: Yukarıda belirtilen Kayıt Defteri ayarının, Microsoft'un Bing hizmetleriyle bağlantısı kesildiği için Bing aramasını kaldırmanın yanı sıra Windows Arama'daki reklamları da devre dışı bırakacağını unutmayın.
Mutlaka Okuyun: Bing'de Daha Akıllı Arama Yapmak için 8 İpucu ve Püf Noktası.
Sisteminizde Bing entegrasyonunu nasıl yeniden etkinleştirebilirsiniz?
Yeniden etkinleştirmeyi düşünüyorsanız -Bing'den kurtulduktan sonra Bing entegrasyonunu etkinleştirin, ardından şuraya gitmeniz yeterlidir:
HKEY_CURRENT_USER\SOFTWARE\Policies\Microsoft\Windows\Explorer
Buradan şunları yapmanız gerekir: DisableSearchBoxSuggestions değerini silin. Bunu takiben bilgisayarınızı yeniden başlatmanız yeterlidir. Artık Bing'i Windows 10'dan kaldırabileceksiniz.
SSS
S1. Windows 10'un Bing ile açılmasını nasıl durdurabilirim?
Cevap: Bing entegrasyonuyla Windows 10'un açılmasını hızlı bir şekilde durdurabilirsiniz Kayıt Defteri Düzenleyicisi'ni (regedit) veya Kayıt Defteri dosyasını (eski yöntem) kullanarak.
S2. Bing entegrasyonu Başlat menüsünden nasıl kaldırılır?
Windows'ta Bing'i devre dışı bırakmak için aşağıdaki adımları uygulamanız yeterlidir:
- Başlat regedit. Başlatın, “Kayıt Defteri Düzenleyicisi” yazın ve ardından ilk sonucu seçin.
- Windows anahtarına gidin ve yeni bir anahtar oluşturun.
- Yeni bir 32 bit DWORD oluşturun.
- Windows 10'da Bing Arama'yı devre dışı bırakın.
- İşaretle Bing Aramayı devre dışı bırakmanın işe yarayıp yaramadığına bakın.
3.S. Windows 10'da Bing'den kalıcı olarak nasıl kurtulurum?
Adım 1: Internet Explorer'ı açmanız ve ardından Araçlar seçeneğine gitmeniz gerekir. Oradan Eklentileri Yönet seçeneğine tıklayın.
2. Adım: Soldaki menüden Arama Sağlayıcıları'nı seçin, ardından Google'ı listeye eklemek için Yeni arama sağlayıcıları bulun'u seçin.
3. Adım: Google'a gidin ve Varsayılan olarak ayarla'yı seçin.
4. Adım: Bing'i seçin ve ardından Kaldır'ı tıklayın.
Ayrıca Okuyun: Bing Chrome Tarayıcıdan Tamamen Nasıl Kaldırılır?
Sonuç
Artık Windows 10 ile Bing arama entegrasyonunu kapatma kavramını anlıyorsunuz. Bu çok basit ve en iyi çözüm, Kayıt Defteri Düzenleyicisi'ni kullanmak ve Bing'i devre dışı bırakmak için yeni bir anahtar oluşturmaktır. Yukarıda belirtilen adımları ekran görüntüleri aracılığıyla izleyin ve bunu böyle yapın. Makaleyi beğendiyseniz paylaşın ve geri bildirimde bulunun.
Makalenin, Bing'i Windows 10'dan nasıl kaldıracağınızı öğrenmenize yardımcı olduğunu umuyoruz. Bu yazıyla ilgili görüşlerinizi öğrenmek istiyoruz. daha kullanışlıdır. Önerilerinizi ve yorumlarınızı aşağıdaki yorum bölümüne bekliyoruz. Makaleyi sosyal medyada paylaşarak bilgileri arkadaşlarınızla ve diğer kişilerle paylaşın.
Sizden haber almayı çok seviyoruz!
Facebook, Twitter, Instagram ve YouTube'dayız. Sorularınız veya önerileriniz için bize bildirin. Size bir çözümle geri dönmeyi seviyoruz. Teknolojiyle ilgili yaygın sorunlara ilişkin ipuçlarını, püf noktalarını ve yanıtları düzenli olarak yayınlıyoruz.
İlgili Konular –
Gelişmiş Bilgisayar Temizleme ile Önemsiz Dosyalar Nasıl Temizlenir
Nasıl Windows 11/10'da Silinen Geri Yükleme Noktalarını Kurtarmak İçin
Windows 2022 İçin En İyi 10 CPU Karşılaştırma Yazılımı
Windows 11'de Yavaş İnternet Hızı Sorunu Nasıl Düzeltilir?
Windows 10, 8, 7 (2022) için En İyi 10 Disk Yönetim Yazılımı
Okunma: 0