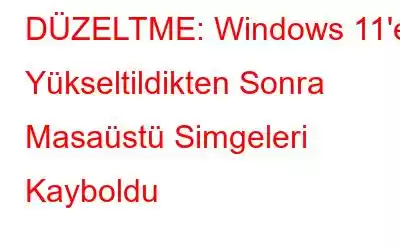Yakın zamanda Windows 11'e yükselttiniz mi? Masaüstü simgeleri kayboldu mu? Merak etme! Bu oldukça doğaldır ve kullanıcılar tarafından en sık bildirilen sorunlardan biridir. Boş masaüstü ekranı sizi endişelendiriyorsa birkaç basit adımı izleyerek eksik masaüstü simgelerini kolayca geri getirebilirsiniz.
Resim kaynağı: Creative Bloq
Bu yazıda, “Windows 11'e yükselttikten sonra masaüstü simgeleri kayboldu” sorununu çözmenize olanak sağlayacak bir dizi çözümü listeledik.
İşte başlıyoruz!
Windows 11'e Yükseltmeden Sonra Kaybolan Masaüstü Simgeleri Nasıl Onarılır
Yöntem 1: Masaüstü Simgelerini Etkinleştirin
Eksik masaüstü simgelerini geri getirmenin en etkili yöntemlerinden biri “Göster” seçeneğini kullanmaktır. Masaüstü Simgeleri” seçeneğini seçin.
Boş masaüstünde herhangi bir yere sağ tıklayın, Görünüm'ü seçin ve ardından “Masaüstü Simgelerini Göster” seçeneğine dokunun. Ve bu kadar! Tüm gizli simgeler anında masaüstünde görünecektir.
Ayrıca okuyun: Mac Masaüstünde Masaüstü Simgelerini Göstermenin veya Gizlemenin Hızlı Yolları
Yöntem 2: Masaüstü Simge Ayarlarını Yönetin
Geri Dönüşüm Kutusu, Bu Bilgisayar vb. gibi temel masaüstü simgeleri Windows 11'e yükselttikten sonra kaybolsa bile, işte deneyebileceğiniz bir şey.
Görev Çubuğundaki Windows simgesine dokunun, “Ayarlar”ı seçin.
Sol menü bölmesinden “Kişiselleştirme” bölümüne geçin. Aşağı kaydırın ve ardından “Temalar”a dokunun.
Resim kaynağı: Yol Gösterici Teknik
Temalar bölümünde “Masaüstü Simge Ayarları” seçeneğine dokunun . Masaüstünüze eklemek istediğiniz tüm simgeleri işaretleyin ve ardından Uygula düğmesine basın.
Yöntem 3: Dosya Gezgini Uygulamasını yeniden başlatın
Görüntüleyemiyorsanız Windows 11'e yükselttikten sonra masaüstü simgelerinden herhangi birini seçerek deneyebileceğiniz bir şey var.
Görev Çubuğundaki arama simgesine dokunun, “Görev Yöneticisi” yazın ve Enter tuşuna basın.
Görev Yöneticisi penceresinde “İşlemler” sekmesine geçin.
“Dosya Gezgini”ni bulmak için etkin işlemler listesinde aşağı doğru ilerleyin. Bulduğunuzda, sağ tıklayın ve “Yeniden Başlat” düğmesine basın.
İşiniz bittiğinde cihazınızı yeniden başlatın.
Ayrıca okuyun: Masaüstü Simgeleri Gösterilmiyor Windows 10, 8, 7 mi? Düzeltmeleri Bulun
Yöntem 4: SFC Taramasını Çalıştırın
Sistem Dosyası Denetleyicisi, bozuk sistem dosyalarını ve ayarlarını tarayıp düzelten yerleşik bir Windows yardımcı programıdır. SFC com'u çalıştırmak için Windows 11'de mand komutunu kullanmak için şu hızlı adımları izleyin.
Görev Çubuğundaki arama simgesine dokunun, “Komut İstemi” yazın ve ardından “Yönetici Olarak Çalıştır” seçeneğini seçin.
Komut İstemi Yönetici modunda başlatıldığında, aşağıdaki komutu yazın ve yürütmek için Enter tuşuna basın.
sfc/scannow
Komutun tamamlanmasını bekleyin . Taramadan sonra cihazınızı yeniden başlatın ve sorunun çözülüp çözülmediğini kontrol edin.
Ayrıca okuyun: Bu Püf Noktalarıyla Windows 10 Masaüstünüzü Yenileyin!
Yöntem 5: Grup İlkesi Düzenleyicisini değiştirin
Windows + R tuş bileşimine basın, “Gpedit.msc” yazın ve Yerel Grup İlkesi Düzenleyicisini başlatmak için Enter tuşuna basın.
Grup İlkesi Düzenleyicisi penceresinde aşağıdaki klasör konumuna gidin.
Kullanıcı Yapılandırması > Yönetim Şablonları > Masaüstü.
Masaüstü klasöründe şuraya bakın: “Masaüstündeki tüm öğeleri Gizle ve Devre Dışı Bırak” hizmeti için. Bu dosyayı yapılandırmak için üzerine iki kez dokunun. Şimdi bu hizmetin varsayılan olarak etkin olup olmadığını kontrol edin.
Yöntem 6: Tablet Moduna Geçin
Tablet modu, masaüstü simgelerinin pencereye nasıl yerleştirileceğine ilişkin ayarı değiştirir. Windows PC'nizde tablet moduna geçerek "Masaüstü simgeleri kayboldu" sorununu çözmek için başka bir basit tüyo daha.
Resim kaynağı: Faydalanın
NOT: Windows'ta özel bir Tablet Modu yoktur. Yalnızca dokunmatik ekran işlevlerine sahip belirli cihazlar tablet moduna geçebilir. Dolayısıyla, dokunmatik ekran destekli bir Windows cihazınız varsa bu hack'i deneyebilirsiniz.
Ayarlar uygulamasını başlatın ve ardından “Sistem”e geçin. “Ekran Yönü” seçeneğine dokunun ve ardından “Döndürme Kilidi”ni etkinleştirin.
Döndürme Kilidini etkinleştirdikten sonra, ekran yönü olarak Dikey veya Yatay ayarını seçebilirsiniz.
Ayrıca okuyun: Masaüstü Pencere Yöneticisi Yüksek CPU (DWM.exe) Nasıl Düzeltilir
Yöntem 7: Grafik Sürücüsünü Güncelleyin
Windows + R tuş birleşimine basın Çalıştır iletişim kutusunu açmak için metin kutusuna “Devmgmt.msc” yazın ve Enter tuşuna basın.
Aygıt Yöneticisi penceresinde “Ekran Bağdaştırıcıları”na dokunun. Grafik kartını seçin, üzerine sağ tıklayın ve “Sürücüyü Güncelle” seçeneğine dokunun.
Cihazınızda yüklü olan grafik sürücüsünü güncellemek için sihirbazda listelenen ekrandaki talimatları izleyin. Windows PC.
Masaüstü Simgeleri Diskinin Nasıl Onarılacağına İlişkin Son Söz Windows 11'e Yükseltmeden Sonra Göründü
Masaüstü Simgeleri, Windows ile çalışmayı kolay ve eğlenceli hale getirmeye yardımcı olan en önemli özelliklerden biridir. "Windows 11'e yükselttikten sonra masaüstü simgeleri kayboldu" sorununu çözmeye yönelik bu basit ama etkili yöntemler. Dolayısıyla, eski masaüstü simgelerinizi kaçırıyorsanız, masaüstünüzü kişiselleştirmek amacıyla eksik simgeleri geri almak için yukarıda listelenen yöntemlerden herhangi birini uygulayabilirsiniz.
Bizi sosyal medyada takip edin – Facebook, Instagram ve YouTube .
Okunma: 0