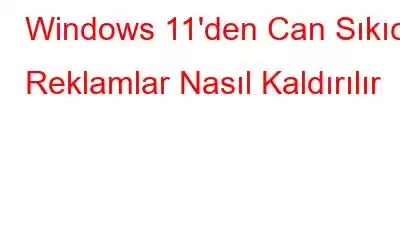Bu 21. yüzyılda reklamcılık en büyük ikna eylemidir. Sosyal medya akışımıza göz atarken, e-postalarımızı okurken, video izlerken veya çevrimiçi olarak en sevdiğimiz parçaları dinlerken, reklamlar kelimenin tam anlamıyla her yerdedir. Ürün ve hizmetlerin çevrimiçi varlığı arttıkça, pazarlamacılar artık yaratıcı becerilerini bizi her yerde takip eden dijital reklamlar geliştirmek için kullanıyor. (Unutulmaz bir şekilde)
Resim kaynağı: Search Engine Land
Üçüncü taraf web sitesi takipçileri ve pazarlamacılar, yakın zamandaki göz atma geçmişimizi ve ilgi alanlarımızı temel alan hedefli reklamlarla bizi hedef alıyor ve desenler. Herhangi bir sorguyla ilgili hızlı bir Google araması yaptığınız anda, bir bakıyorsunuz, tarayıcınız ilgili reklamlar ve sinir bozucu pop-up'larla geziniyor olacak.
Sadece web tarayıcısı veya uygulamalar değil, reklamlar da var. işletim sistemine de enjekte edilebilir. Evet doğru duydunuz. Windows 11 bilgisayarınız üretkenliğinizi mahvederken sürekli olarak reklamlar ve uyarılar mı gösteriyor? Size yardımcı olduk.
Windows 11'deki sinir bozucu reklamları nasıl kaldırabileceğinizi merak mı ediyorsunuz? Bu yazıda, Windows 11'den rahatsız edici reklamları kaldırmak için kullanabileceğiniz bir dizi basit çözümü listeledik.
İşte başlıyoruz!
Ayrıca şunu da okuyun: Nasıl Yapılır? Android Cihazınızda Reklamları Engelleyin
Windows 11'den Rahatsız Edici Reklamlar Nasıl Kaldırılır
Bloatware Reklamlarını Devre Dışı Bırakın
Resim kaynak: PC Mag
Reklamları Windows 11'in Görev Çubuğunun hemen üstünde mi görüyorsunuz? Bunun nedeni muhtemelen işletim sistemiyle birlikte önceden yüklenmiş olarak gelen bloatware'dir. Bloatware, üretici tarafından cihazın içine gömülü olarak gelen özel bir yazılım türüdür. Windows 11 PC'nizde bloatware reklamlarını devre dışı bırakmak için şu hızlı adımları izleyin.
Windows Ayarları uygulamasını açın ve Sistem > Bildirimler'e gidin.
Listede aşağı doğru ilerleyin ve şunu arayın: İş Ortağı Promosyonu, Dropbox Promosyonu, My Dell vb. Listede bu tür öğeler bulursanız bildirimleri kapatın.
Bildirimleri devre dışı bıraktıktan sonra daha ileri kaydırın ve “Cihazımı nasıl kurabileceğime dair öneriler sun” seçeneğinin işaretini kaldırın. ” ve “Windows'u kullandığımda ipuçları ve öneriler al” seçenekleri.
Reklamları Dosya Gezgini'nden Kaldırma
Evet, Windows Dosya Gezgini bile şunları yapabilir: reklamlarla sizi rahatsız ediyor. Dosya Gezgini uygulamasının gönderdiği sinir bozucu reklamları nasıl kaldıracağınızı mı merak ediyorsunuz? Yapmanız gerekenler şöyle:
Windows 11 cihazınızda Dosya Gezgini uygulamasını başlatın ce. Üst menü çubuğuna yerleştirilen üç nokta simgesine dokunun ve “Seçenekler”i seçin.
Klasör Seçenekleri penceresinde “Senkronizasyon sağlayıcı bildirimlerini göster” seçeneğinin işaretini kaldırın.
Son değişiklikleri kaydetmek için Tamam ve UYGULA düğmelerine basın.
Kişiselleştirilmiş Reklamları Devre Dışı Bırakın
Microsoft, Windows 11'de kişiselleştirilmiş reklamları görüntüleyen benzersiz bir reklam şemasına sahiptir. reklam kimliğinizi kullanarak. Kişiselleştirilmiş reklamlara izin vermemek için şu hızlı adımları izleyin.
Windows Ayarları uygulamasını başlatın. Gizlilik ve Güvenlik > Genel'e gidin.
“Uygulamaların reklam kimliğimi kullanarak bana kişiselleştirilmiş reklamlar göstermesine izin ver” seçeneğini KAPALI duruma getirin.
Devre dışı bıraktıktan sonra Bu seçeneği seçerseniz, Windows 11 artık sisteminizde kişiselleştirilmiş reklamlar görüntülemeyecektir.
Ayrıca şunu okuyun: Google ve Youtube'da Kişiselleştirilmiş Reklamlar Nasıl Durdurulur
Kilidi Devre Dışı Bırak Ekran Reklamları
Windows 11'inizin kilit ekranında gezinen reklamlardan, ipuçlarından ve eğlenceli bilgilerden rahatsız mı oldunuz? Ayarlarda birkaç hızlı değişiklik yaparak Windows'ta kilit ekranı reklamlarını kolayca devre dışı bırakabilirsiniz.
Ayarlar uygulamasını açın, Kişiselleştirme> Kilit Ekranı'na gidin.
Resim kaynağı: Dijital Vatandaş
“Kilit ekranınızda eğlenceli bilgiler, ipuçları, püf noktaları ve daha fazlasını görün” seçeneğinin işaretini kaldırın.
Ayrıca okuyun : iOS 11'de Kilit Ekranı Bildirimlerini ve Önizlemeleri Devre Dışı Bırakma
Ayarlarda Önerilen İçeriği Devre Dışı Bırakma
Evet, Ayarlar uygulaması bile reklamların kurbanı olabilir. Bu nedenle, ayarlar uygulamasının önerilen reklamları ve pop-up'ları göstermeye başlamadığından emin olmak için deneyebileceğiniz bir şey var.
Ayarlar> Gizlilik ve Güvenlik> Genel'e gidin.
Resim kaynağı: Digital Citizen
“Önerilen içeriği Ayarlar'da göster” seçeneğini KAPALI duruma getirin.
Tanılama Verilerini Microsoft'a Gönderme h3>
Microsoft, kullanıcı profilinize ve mevcut etkinliklerinize dayanarak teşhis verilerinizi ve trafiğinizi analiz eder. Dolayısıyla Windows 11'deki can sıkıcı reklamları kaldırmak için verilerinizi Microsoft ile paylaşmayı bırakabilirsiniz. Windows'ta bu ayarı değiştirmek için şu hızlı adımları izleyin:
Ayarlar> Gizlilik ve Güvenlik> Teşhis ve Geri Bildirim'e gidin.
Resim kaynağı: Digital Citizen
Şimdi “Microsoft'un teşhis verilerinizi kullanmasına izin verin..” seçeneğini KAPALI duruma getirin.
Bir AdBlocker Uzantısı kullanın
Tarama deneyiminizi daha keyifli ve daha keyifli hale getirmek için can sıkıcı reklamların pencerede gezinmesini engellemek için, reklamlardan kurtulmak için bir reklam engelleyici uzantısı veya üçüncü taraf yazılımı kullanabilirsiniz.
Resim kaynağı: Benzersiz İş Modelleri
Ayrıca şunu bir alışkanlık haline getirin: web sitesi takipçilerinin ve pazarlamacıların tarama etkinliklerinizi takip edememesi için Özel veya Gizli modda gezinme.
Sonuç
Burada bir Windows 11'den rahatsız edici reklamları kaldırmak için birkaç basit ipucu. Ayarlarda birkaç hızlı değişiklik yaparak, reklamların masaüstünde, Dosya Gezgini'nde, Ayarlar uygulamasında, tarayıcıda ve diğer yerlerde görünmesini engelleyebilirsiniz.
Bu yazı faydalı oldu mu? Tarayıcınızda hangi reklam engelleyici uzantısını kullanıyorsunuz? Önerilerinizi yorum kutusunda paylaşmaktan çekinmeyin. Bizi sosyal medyada takip edin – .
Okunma: 0