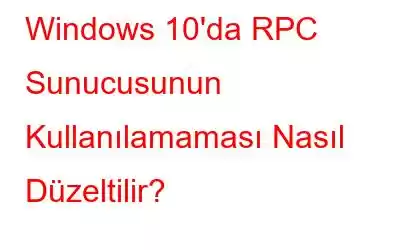RPC veya Uzaktan Yordam Çağrısı Sunucusu, aynı bilgisayardaki iki farklı makine veya iki farklı işlem ve bileşen arasında iletişim kurulmasına yardımcı olur. Bazen Windows 10'unuz, belirli işlemlerin doğru şekilde çalıştığından emin olmak için bir istemci ile sunucu arasında veri alışverişini gerektirir. Bu, bilgisayar başlatıldığında veya yeniden başlatıldığında otomatik olarak başlatılan RPC Hizmeti aracılığıyla yapılır. Windows 10'da RPC Sunucusunun kullanılamaması sorunuyla karşılaşıyorsanız bu kılavuz, bu hatayı çözmeye yönelik en iyi düzeltmeler konusunda size yardımcı olacaktır.
Kullanılamayan RPC Sunucusunu Düzeltmeye İlişkin Farklı Yöntemler Windows 10'da mı?
Windows 10 hatasında kullanılamayan RPC Sunucusunu çözmek için birçok farklı yöntem vardır. Ancak dünya genelinde pek çok kişide işe yaramış gibi görünen en iyi ve en çok oy alan yöntemleri derledim.
Not: Bu sorun giderme düzeltmelerini sırayla uygulamanız gerekmez. veya hepsini gerçekleştirin. Herhangi bir yöntemi seçin ve tüm adımları tamamladıktan sonra RPC Sunucusu Kullanılamıyor sorununun çözülüp çözülmediğini kontrol edin. Cevabınız evet ise, diğer düzeltmeleri uygulamanıza gerek yoktur.
Düzeltme 1: RPC Hizmetlerinizi Kontrol Edin
RPC, varsayılan olarak başlatılan bir Windows 10 hizmetidir bilgisayar açıldığında veya yeniden başlatıldığında. Windows 10'da RPC Sunucusu Kullanılamıyor sorunuyla karşı karşıyaysanız, muhtemelen önce bu hizmetin durumunu kontrol etmeniz gerekir. RPC Sunucusunun durumunu belirleme adımları şunlardır:
1. Adım: Çalıştır kutusunu çağırmak için Windows + R tuşlarına basın ve " services.msc” ve ardından Enter tuşuna basın.
2. Adım: Hizmetler penceresi açıldığında tüm bunların olduğunu göreceksiniz. hizmetler alfabetik olarak listelenmiştir. Aşağı kaydırarak aşağıdaki hizmetleri bulun ve Başlangıç ayarı Otomatik olarak ayarlandığında Durumun Çalışıyor olup olmadığını kontrol edin.
- DCOM Sunucu İşlemi Başlatıcı
- Uzaktan Yordam Çağrısı (RPC)
- RPC Uç Nokta Eşleştiricisi
Not: Eğer durum ve başlangıç sırasıyla Çalışıyor ve Otomatik değilse, değiştirmek için sağ tıklamanız gerekir. Bunu yapamıyorsanız, Kayıt Defterini değiştirmeyi içeren Düzeltme 4'ü kontrol edin.
Düzeltme 2: Güvenlik Duvarı Ayarlarını Değiştirme
Windows 10'un önemli bir özelliği, gelen web trafiğini kontrol eden Güvenlik Duvarı senin bilgisayarın. RPC Sunucusu sorunlarının, Güvenlik Duvarı'nın sunucudan gelen yanıtı engellemesi nedeniyle ortaya çıkması muhtemeldir. Windows 10'da RPC Sunucusu Kullanılamıyor sorununu çözmek amacıyla Güvenlik Duvarı ayarlarını değiştirmek için şu adımları izleyin:
1. Adım: Çalıştır kutusunu başlatmak için Windows + R tuşlarına basın ve ardından denetimi yazın klavyenizde Enter tuşuna basın.
2. Adım: Denetim Masası penceresi açıldığında, Görüntüleme Ölçütü'nün yanındaki açılır menünün Büyük Simgeler olarak ayarlandığından emin olun.
3. Adım: Windows Güvenlik Duvarı'nı bulun ve tıklayın.
4. Adım: Ardından, sol üst köşede bulunan Bir uygulamaya Windows Güvenlik Duvarı üzerinden izin ver seçeneğini tıklayın.
5. Adım: Aşağı kaydırın ve Uzaktan Yardım'ı bulun. Bu parametreye karşılık gelen tüm kutulara bir onay işareti koyun.
Düzeltme 3: Ağ Bağlantısını Sürdüren Sürücüleri Güncelleyin
Sonraki sorun giderme adımı Windows 10'da RPC Sunucusunun Kullanılamıyor sorununu düzeltmek için ağ ayarlarını kontrol etmek ve ağ sürücülerini güncellemek gerekir. Öncelikle ağ ayarlarını onaylamakla başlayalım:
1. Adım: Çalıştır kutusunu açmak için Windows + R tuşlarına basın ve ncpa.cpl yazıp ardından Enter tuşuna basın. .
2. Adım: Listedeki ağ bağlantınıza sağ tıklayın ve ardından içerik menüsünde Özellikler'e tıklayın.
3. Adım: İki öğeyi bulmanız ve yanlarındaki onay kutularındaki onay işaretini doğrulayarak bunların etkinleştirilip etkinleştirilmediğini onaylamanız gereken yeni bir kutu açılacaktır. Bu parametreler şunlardır:
- Microsoft Ağları için Dosya ve Yazıcı Paylaşımı
- İnternet Protokolü Sürüm 6 (TCP/IPv6)
4. Adım: Etkinleştirildiyse, ağ bağdaştırıcınız ile RPC Hizmeti gibi tüm Windows bileşenleri arasında istikrarlı bir bağlantı sürdürdüklerinden emin olmak için ağ sürücülerinizi güncellemeniz gerekecektir.
Nasıl Yapılır? Windows 10'da Ağ Bağdaştırıcısı Sürücüleri Güncellensin mi?
Windows 10 PC'de sürücüleri güncellemenin iki yolu vardır: Manuel ve Otomatik. Manuel yöntem, donanım markanızı ve modelinizi tanımlamayı, resmi web sitesinde güncellenmiş sürücüleri aramayı, bunları indirmeyi ve son olarak sisteminize yüklemeyi içerir. Manuel bir süreç olduğu için her şeyi kendiniz yapmanız gerekir; bu da oldukça zaman ve çaba gerektirir.
Sürücüleri güncellemenin Otomatik yöntemi açık ara çok kolaydır. Tüm adımlar Smart Driver Care gibi bir sürücü güncelleme yazılımı tarafından yönetildiği için kolay ve hızlıdır. Bu uygulama bilgisayarınızı tarar ve güncel olmayan, bozuk ve eksik sürücüler gibi sürücü sorunlarını tanımlar. Daha sonra internetteki en güncel ve uyumlu sürücülerle yedek alarak bunları değiştirir. Smart Driver Care'i kullanma adımları şunlardır:
1. Adım: Smart Driver Care'i sisteminize indirin ve yükleyin.
2. Adım: Uygulamayı başlatın ve Taramayı Şimdi Başlat düğmesine tıklayın.
3. Adım: Ekranınızda görüntülenen sürücü sorunları listesinde Grafik sürücünüzün yanındaki Sürücüyü Güncelle bağlantısını tıklayın.
Sürücüler güncellendiğinde RPC Sunucusu sorunu ortaya çıkar. Windows 10'da kullanılamaması artık bilgisayarınızda sorun yaratmayacaktır.
Düzeltme 4: Kayıt Defterinizi Değiştirin
Sorumluluk Reddi: Kayıt Defteri aşağı yukarı bilgisayarınızın beynidir. Herhangi bir yanlış adım, Windows işletim sisteminin veri kaybıyla yeniden kurulmasını gerektirebilir. Bu nedenle ne yapmanız gerektiğini anladığınızdan ve adımları tam olarak uyguladığınızdan emin olun. Ayrıca, devam etmeden önce Sistem Geri Yükleme Noktası oluşturmanın yanı sıra Windows Kayıt Defterinizin bir özetini alın.
1. Adım: Çalıştır kutusunu açmak için klavyenizde Windows + R tuşlarına basın ve ardından regedit ve ardından Enter yazın.
2. Adım: Aşağıdaki yola gidin ve ardından ortaya çıkarmak için RpcS'yi tıklayın. içeriğini sağ panelde bulabilirsiniz.
HKEY_LOCAL_MACHINE\SYSTEM\CurrentControlSet\services\RpcSs
3. Adım: RpcS'lerin altındaki girişlerden biri REG_DWORD olacaktır. Başlat adı verildi. Üzerine çift tıklayın ve değer verilerini 2 olarak düzenleyin.
4. Adım: Şimdi aşağıda belirtilen farklı bir yola gidin ve DcomLaunch'a tıklayın.
HKEY_LOCAL_MACHINE\SYSTEM\CurrentControlSet\services\DcomLaunch
5. Adım
: Sağ paneldeki Başlat'a çift tıklayın ve değer verisini 2 olarak değiştirin.6. Adım: Son olarak son yola gidin ve RpcEptMapper'a tıklayın.
HKEY_LOCAL_MACHINE\SYSTEM\CurrentControlSet\services\RpcEptMapper
7. Adım: Sağ panelde Başlat'ı bulun ve değer verilerini değiştirmek için çift tıklayın - 2.
Bu, gerekli hizmetlerinizi otomatik başlatmaya ayarlamalıdır. Bilgisayarınızı yeniden başlatın ve Windows 10'da RPC Sunucusunun kullanılamaması sorununun devam edip etmediğini kontrol edin. Böyle bir durumda geriye kalan tek çözüm Windows 10'un yeniden yüklenmesi olacaktır.
RPC Sunucusunun Nasıl Düzeltileceği Konusunda Son Söz Windows 10'da Kullanılamıyor mu?Windows 10'da RPC Sunucusu Kullanılamıyor hatası ciddi bir sorun değildir ve yalnızca bilgisayarınız bir sunucuya veya farklı bir makineye bağlanmaya çalışırken ortaya çıkar. Yukarıda açıklanan sorun giderme yöntemlerinden herhangi biri izlenerek kolayca düzeltilebilir. Her türlü sorunu önlemek ve bilgisayarınızın gelişmiş performans sunarak sorunsuz bir şekilde çalışmasını sağlamak için sürücülerinizi güncel tutmanız önerilir.
Sorularınız veya önerileriniz için lütfen aşağıdaki yorumlar bölümünde bize bildirin. Size bir çözümle geri dönmek isteriz. Teknolojiyle ilgili sık karşılaşılan sorunların yanıtlarının yanı sıra ipuçlarını ve püf noktalarını düzenli olarak yayınlıyoruz.Okunma: 0