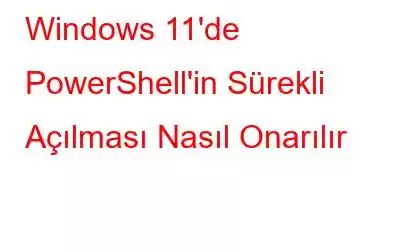Tıpkı Komut İstemi gibi, Windows PowerShell de temel sorun giderme işlemlerini gerçekleştirmek ve komut dosyalarını kullanarak karmaşık görevleri otomatikleştirmek için kullanılabilecek kullanışlı bir Windows yardımcı programıdır. Yazılım ve donanımı yükleme, yapılandırma ve kaldırma gibi temel sistem yönetimi görevlerini gerçekleştirmek için Windows PowerShell'i kullanabilirsiniz. Sistem yöneticileri, Windows nesneleriyle etkileşimde bulunmak veya basit yardımcı programları çalıştırmak için PowerShell uygulamasını kullanabilir. PowerShell'i, daha fazla özellik ve işlevselliğe sahip, Komut İstemi'nin gelişmiş bir sürümü olarak düşünebilirsiniz.
Resim kaynağı: Tech Republic
Yakın zamanda Windows 11'e yükseltildi ? Kapat düğmesine bastığınızda bile PowerShell uygulaması tekrar tekrar açılmaya devam ediyor mu? Evet, kulağa sinir bozucu geliyor. Bu yalnızca üretkenliğinizi engellemekle kalmaz, aynı zamanda Windows cihazınızla ilgili temel bir soruna da işaret eder. Bu aksaklığın nasıl düzeltileceğini merak mı ediyorsunuz? Doğru yere geldiniz.
Bu yazıda, Windows 11'de “PowerShell sürekli ortaya çıkıyor” sorununu ortadan kaldırmak için kullanılabilecek birkaç çözümü listeledik.
Haydi başlayalım.
Ayrıca şunu okuyun: Windows 11/10'da Çalışmayan Komut İstemi Nasıl Düzeltilir
PowerShell'in Sürekli Ortaya Çıkması Nasıl Düzeltilir Windows 11
1. Çözüm: Uygulamayı Başlangıç Öğesi Listesinden Kaldırma
PowerShell uygulamasını başlatma sırasında çalışmaz hale getirerek, Windows 11'deki sorundan kurtulmanın bir yolunu kolayca bulabilirsiniz. sorun. İşte yapmanız gerekenler.
Windows'ta Görev Yöneticisi uygulamasını başlatmak için Control + Shift + Escape tuş bileşimine basın. “Başlangıç” sekmesine geçin.
Listeden “Windows PowerShell”i seçin ve ardından “Devre Dışı Bırak” düğmesine basın.
Sonraki adım Windows PowerShell uygulamasını Başlangıç klasöründen kaldırmaktır. Bunu yapmak için Windows + R tuş birleşimine basın ve ardından metin kutusuna “shell:startup” yazın. Enter tuşuna basın.
Artık ekranda yeni bir pencere görünecek. PowerShell simgesine sağ tıklayın ve ardından silin.
Ayrıca okuyun: Windows 11 Nasıl Hızlandırılır ve Performans Artırılır (15 yol)
2. Çözüm: Görev Zamanlayıcıyı gözden geçirin
Görev Çubuğundaki arama simgesine dokunun, “Görev Zamanlayıcı” yazın ve Enter tuşuna basın.
Görev Zamanlayıcı penceresinde etkin görevleri ve süreçleri arayın.
Resim kaynağı: Yol Gösterici Teknik
PowerShell ile ilgili herhangi bir görev görürseniz , üzerine sağ tıklayın ve “Disa ble”.
Ayrıca okuyun: Windows Bilgisayarda PowerShell Tarafından Silinen Dosyalar Nasıl Kurtarılır
Çözüm 3: SFC ve DISM Komutlarını Çalıştırın
Görev Çubuğundaki arama simgesine dokunun, “Komut İstemi” yazın ve ardından uygulamayı Yönetici modunda yüklemek için “Yönetici Olarak Çalıştır”ı seçin.
Şimdi ilk önce DISM'yi çalıştıracağız. Windows görüntülerine hizmet vermek için (Disk Görüntüsü Hizmeti ve Yönetimi) komutları. Aşağıda listelenen komutları Komut İstemi terminalinde tek tek aynı sırayla çalıştırın.
DISM /Online /Cleanup-Image /CheckHealth
DISM /Online /Cleanup-Image /ScanHealth
DISM /Online /Cleanup-Image /RestoreHealth
Bu komutlar yürütüldükten sonra bir SFC taraması gerçekleştireceğiz. Sistem Dosyası Denetleyicisi (SFC), bozuk sistem dosyalarının ve ayarlarının taranmasına ve geri yüklenmesine yardımcı olan kullanışlı bir Windows yardımcı programıdır. SFC komutunu çalıştırmak için aşağıdaki komutu kopyalayıp pencereye yapıştırın ve Enter tuşuna basın:
sfc/scannow
Tarama işlemi tamamlandığında, cihazınızı yeniden başlatın.
Ayrıca şunu okuyun: Windows 10'da Powershell Kullanarak Dosyaları Sıkıştırma/Açma
4. Çözüm: Sistem Bakım Sorun Gidericisini Çalıştırın
Windows 11 PC'nizde Denetim Masası uygulamasını başlatın. Şimdi, Görüntüleme ölçütü: Büyük simgelere dokunun.
“Sorun Giderme”ye dokunun.
Sistem ve Güvenlik altındaki “Bakım Görevlerini Çalıştır” seçeneğine basın. bölümünü inceleyin.
Sistem bakımı sorun gidericisini çalıştırmak için ekrandaki talimatları izleyin. Sorun gidericiyi çalıştırdıktan sonra cihazınızı yeniden başlatın ve sorunun devam edip etmediğini kontrol edin.
Çözüm 5: Cihazınızı Virüslere veya Kötü Amaçlı Yazılımlara karşı tarayın
Yukarıda listelenen geçici çözümleri denedim ve hâlâ sonuç alamadım. "Windows PowerShell sürekli ortaya çıkıyor" sorununu düzeltmede? Windows PC'nize bir virüs veya kötü amaçlı yazılım bulaşmış olması ihtimali çok düşük olabilir, bu nedenle bu açılır pencereyi tekrar tekrar görüyorsunuz. Cihazınızı virüslere veya kötü amaçlı yazılımlara karşı taramak için, makinenizde derin bir tarama gerçekleştiren kapsamlı bir güvenlik paketi yüklemenizi öneririz.
Systweak Antivirus'ü Windows PC'nize indirip yükleyin. sisteminizin %100 virüs veya kötü amaçlı yazılım içermediğinden emin olun. Systweak Antivirus size birinci sınıf güvenlik özellikleri, virüslere, kötü amaçlı yazılımlara, casus yazılımlara, reklam yazılımlarına, truva atlarına, sıfır gün saldırılarına ve daha fazlasına karşı gerçek zamanlı koruma sunar. Bu şık güvenlik paketi aynı zamanda USB bellek koruması, WiFi ağ güvenliği gibi ek avantajlarla birlikte gelir performans optimizasyonu, fidye yazılımı koruması, 7/24 teknik destek vb.
Cihazınızı virüslere veya kötü amaçlı yazılımlara karşı taramak için Windows PC'nize Systweak Antivirus uygulamasını indirin. Aracı başlatın ve başlamak için “Şimdi Tara” düğmesine basın.
Sonuç
"PowerShell Windows 11'de sürekli ortaya çıkıyor" sorununu çözmek için birkaç basit çözümü burada bulabilirsiniz. Yani PowerShell sürekli olarak kendi kendine başlatarak sizi rahatsız ediyorsa pop-up'tan kurtulmak için bu çözümlerden herhangi birini kullanabilirsiniz. Hangi yöntemin sizin için işe yaradığını bize bildirin. Önerilerinizi yorum bölümünde paylaşmaktan çekinmeyin.
Bizi sosyal medyada takip edin – .
Okunma: 0