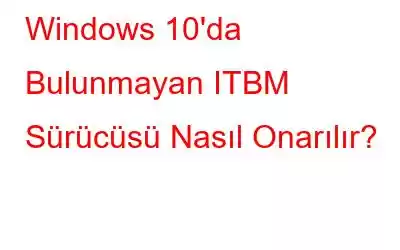Intel Turbo Boost Max teknolojisi, dünyaca ünlü bilgisayar işlemci üreticisi Intel 2016 tarafından CPU'ların performansını artırmak amacıyla 2016 yılında tanıtıldı. Bu yeni teknoloji büyük bir başarı elde etti ve o zamandan beri büyük ve küçük güncellemeler alıyor. Şu anda, ITBM 3.0 ile üçüncü neslinde olan ITBM, en iyi performansı sunuyor ve bilgisayarları daha hızlı ve daha etkili hale getiriyor. Ancak kullanıcıların Windows 10 PC'de bulunmayan ITBM sürücüleriyle karşılaştıklarına dair bazı raporlar var. Bu sorunu çözmek ve gerekirse ITBM sürücüsünü indirmeyi başlatmak için en iyi yöntemleri burada bulabilirsiniz.
Windows 10'da Bulunmayan ITBM Sürücüsü Nasıl Düzeltilir?
Resim: Intel
Var ITBM Sürücüsü Kullanılamıyor ve mevcut uygulama hatasını çözmek için birkaç yöntem. Bu adımlar, çeşitli sorun giderme forumlarındaki uzmanlar tarafından tavsiye edilmektedir ve maksimum başarı oranına sahip olanlardır. Hepsini takip etmeniz ve her adımı gerçekleştirdikten sonra sorunun devam edip etmediğini kontrol etmeyi unutmayın. Çözüldükten sonra kalan yöntemleri göz ardı edebilirsiniz.
Yöntem 1: ITBM Sürücülerini Güncelleme
Mevcut olmayan ITBM sürücülerini çözmenin ilk yöntemi, sürücüleri güncellemektir. Bu, hata mesajında belirtilir ve dolayısıyla gerçekleştirilecek ilk adım olur. ITBM sürücülerini güncellemenin iki yöntemi vardır: Manuel ve Otomatik.
Manuel Yöntem: Intel Destek Web Sitesi
Sürücüleri güncellemenin manuel yöntemi, Intel Destek web sitesine gidin ve web sitesinden uygun sürücüleri indirin. Resmi web sitesine gitmek için bağlantıya tıklayabilirsiniz; güvenli ve %100 güvenlidir. Web sitesini başlattığınızda, arama kutusuna ürünün adını yazın ve ardından görüntülenen sonuçlardan donanımınızı seçin. İndirdikten sonra dosyayı çalıştırmanız ve ITBM sürücülerini güncellemek için ekrandaki talimatları izlemeniz gerekir.
Resim: IntelOtomatik Yöntem: Akıllı Sürücü Bakımı
The otomatik yöntem, bilgisayarınızdaki ITBM sürücülerini güncellemek için üçüncü taraf bir uygulamanın kullanılmasını içerir. Bu, tüm sürücülerinizi güncellemek için harika bir uygulama olan Smart Driver Care'in arayüzünde birkaç fare tıklamasıyla kolayca ve hızlı bir şekilde yapılabilir. Adımlar şunlardır:
1. Adım: Aşağıda listelenen indirme bağlantısını kullanarak Akıllı Sürücü Bakımını indirin:
2. Adım: Yükleyin İndirilen kurulum dosyasını çalıştırarak uygulamayı çalıştırın.
3. Adım: Uygulamayı açın ve Sürücüler bölümünün altındaki Şimdi Tara düğmesine tıklayın.
4. Adım: Sürücü hataları listesinde ITBM sürücüsü sorununu bulun.
5. Adım: Sürücüyü Güncelle bağlantısını tıklayın. ITBM sürücüsünün yanına gidin ve işlemin tamamlanmasını bekleyin.
6. Adım: Değişikliklerin etkili olması için sisteminizi yeniden başlatın.
Yöntem 2: ITBM'yi devre dışı bırakın
Uzmanlar tarafından açıklanan bir sonraki yöntem, ITBM'yi şimdilik devre dışı bırakmak ve daha önce gerçekleştirilen adımları tekrarlarken hala hata mesajını alıp almadığınızı kontrol etmektir. ITBM'yi devre dışı bırakma adımları şunlardır:
1. Adım: Bu Windows yerleşik uygulamasını açmak için görev çubuğunuzdaki arama kutusuna Görev Zamanlayıcı yazın.
2. Adım: Ardından, sol paneldeki Görev Zamanlayıcı Kitaplığı'nı tıklayın.
3. Adım: Şimdi Intel'i arayın Ortadaki kutucukta yer alan girişler arasında Turbo Boost Max yer alıyor. Sağ tıklayın ve içerik menüsünden Devre Dışı Bırak seçeneğini seçin.
4. Adım: Bilgisayarı yeniden başlatın ve ITBM sürücülerinin mevcut olup olmadığını kontrol edin ve çıkış başvurusu sorunu çözüldü.
Yöntem 3: Hizmeti Yeniden Başlatın
Yöntem 2'de ITBM hizmetini devre dışı bıraktıktan ve hala aynı hatayı aldığınızı fark ettikten sonra, hizmeti yeniden başlatmanız gerekir. Hizmetin yeniden başlatılması, ilk etapta ITBM'yi kapatmasanız bile bir sorun giderme adımıdır. Basit bir yeniden başlatma birçok şeyi düzeltecektir.
1. Adım: ÇALIŞTIR kutusunu dahil etmek için Windows + R tuşlarına basın.
2. Adım:
Services.msc yazın ve ardından Enter'a basın.3. Adım: Tüm hizmetleri alfabetik olarak listelenmiş olarak bulacağınız yeni bir pencere açılacaktır. ITBM hizmetini bulun ve hizmeti yeniden başlatmak için sağ tıklayın.
4. Adım: Bilgisayarınızı yeniden başlatın ve sorunun devam edip etmediğini kontrol edin.
Yöntem 4: Kaldırma ITBM
ITBM sürücüsünün kullanılamaması sorununu çözmek için önerilen son adım, ITBM yazılımını Windows 10'da yeniden yüklemektir. ITBM yazılımını kaldırma adımları burada verilmiştir.
1. Adım : Ayarlar penceresini açmak için Windows + I tuşlarına basın.
2. Adım: UYGULAMALAR bölümüne tıklayın.
3. Adım: Sisteminizde yüklü uygulamalar listesinden ITBM'yi bulun ve sağ tıklayıp kaldırmayı seçin.
4. Adım: Yeni değişiklikleri doğrulamak için bilgisayarınızı yeniden başlatın.
Windows 10'da Bulunmayan ITBM Sürücüsünün Nasıl Onarılacağına İlişkin Son Söz?Bu yöntemler, Windows 10'da kullanılamayan ITBM sürücülerini ve mevcut uygulama hatalarını çözmenize yardımcı olacaktır. Sürücü uyumluluk sorunları nedeniyle ortaya çıkan bu hatayı çözmenin en iyi yolu, sürücüleri güncellemektir. Sürücüleri manuel olarak güncellemenin yolu zaman ve çaba harcayabilir; ayrıca donanımınıza uygun sürücüyü Intel Destek web sitesinde bulabileceğinizin garantisi yoktur. Ancak Smart Driver Care kullanıldığında süreç otomatik hale gelir ve uygulama tüm sürücü hatalarını tanımlayıp kendi başına düzelttiğinden herkes tarafından kullanılabilir. Bizi sosyal medyada (Facebook, Instagram ve YouTube) takip edin.
Okunma: 0