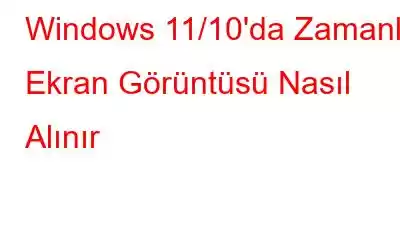Windows'ta çeşitli alanların ekran görüntülerini almak, bir şeyleri göstermenin harika bir yoludur. Windows yazılımı üzerinde düzenli olarak içerik yazıp oluşturmak zorunda kalan biri olarak sık sık ekran görüntüsü almak zorunda kalıyorum. Ancak diğer gönderilerime göz atarsanız, başka bir yere tıkladığınızda kaybolan açılır menülerin ekran görüntülerini de aldığımı göreceksiniz. Örneğin, Windows aramasının ekran görüntüsünü almak için Ekran Alıntısı Aracını açmaya çalıştığımda, ekran görüntüsü kayboluyor.
Bu sadece bir örnek; Windows PC'nizdeki birden fazla etkinliğin veya açılır pencerenin ekran görüntülerini nasıl alabilirsiniz? Cevap, Windows PC'nizdeki ekran görüntülerini geciktirebileceğinizdir. Burada ekran görüntülerini düzenli aralıklarla planlamanın çok etkili bazı yollarını tartışacağız.
Ayrıca Okuyun: Kayan Ekran Görüntüsü Nasıl Alınır?
Windows'ta Ekran Görüntülerini Zamanlama Nasıl Yapılır? 11/10 PC
Burada Windows'ta gecikmeli ekran görüntüsü almanın iki yolunu tartışacağız. Birincisi dahili Ekran Alıntısı Aracını kullanmak, ikincisi ise üçüncü taraf bir ekran görüntüsü aracını kullanmaktır.
1. Windows Dahili Ekran Alıntısı Aracı
Windows kullanıcısıysanız, muhtemelen Ekran Alıntısı Aracının ne olduğunu biliyorsunuzdur, ancak Ekran Alıntısı Aracını kullanarak ekran görüntülerinin nasıl geciktirileceğinin farkında olan pek kişi yoktur çünkü normal ekran görüntüleri genellikle en çok ihtiyaç duyulan şeydir . Peki ya bir yazılım menüsünün açılır menüsünü yakalamanız gereken bir durumdaysanız? Ekran Alıntısı Aracı'nı kullanarak ekran görüntülerini nasıl zamanlayabileceğiniz aşağıda açıklanmıştır –
1. Windows arama çubuğuna Ekran Alıntısı Aracı
2 yazın. Ekranın sağ tarafındaki Aç'a tıklayın.
3. Ekran görüntülerinizi geciktirmenin iki yolu vardır –
- Bu yollardan biri, aşağıda görebileceğiniz seçenekler arasından ekran alıntısını ne zaman almak istediğinizi seçmektir. Yukarıdaki ekran görüntüsünde gösterildiği gibi açın veya
- Arayüzden Aç > seçeneğine tıklayabilir, Gecikme yok altındaki açılır menüye tıklayabilir ve ardından ne zaman ekran alıntısı almak istediğinizi seçebilirsiniz. veya ekran görüntüsü.
4. Gördüğünüz gibi bir zaman dilimi seçebileceğiniz dört seçenek var –
- Gecikme yok
- 3 saniyede ekran alıntısı
- 5 saniyede ekran alıntısı
- 10 saniyede ekran alıntısı
Bir zaman dilimi seçtikten sonra seçtiğiniz moda bağlı olarak bir ekran görüntüsü alınacaktır.
- Windows modu – Ekran görüntüsü aktif pencere alınacaktır.
- Dikdörtgen modu – Dikdörtgen bir seçim görünecektir.
- Tam ekran modu – Tam ekranın ekran görüntüsü alınacaktır.
- Serbest biçimli mod – Ekranda serbest seçim yapabilirsiniz.
Örneğin, bir fotoğraf çekmeyi seçtiyseniz 3 saniyede kesin ve Dikdörtgen modunu seçtiniz, + Yeni butonuna tıkladığınızda 3 saniye sonra dikdörtgen bir seçim görünecektir.
İşleri hızlandırmak için bir zaman aralığı seçebilir, üst karakter + Windows tuşu + S tuş kombinasyonuna basabilir ve ardından istediğiniz modu seçip ekran görüntüsü alabilirsiniz.
Ayrıca Okuyun: Windows 11'de Ekran Görüntüsü Nasıl Alınır?
2. Üçüncü Taraf Ekran Görüntüsü Aracı Kullanın
Yerleşik Ekran Alıntısı Aracı yerine TweakShot Ekran görüntüsü yakalama gibi bir üçüncü taraf ekran yakalama aracını seçmek isteyebileceğiniz nedenlerden biri, eskisinin size tonlarca özellik sunmasıdır. ekran görüntülerine açıklama ekleme seçenekleri. Sadece bu değil, TweakShot Screen Capture aynı zamanda video kaydetmenize olanak tanırken ses ve fare kontrolü üzerinde de tam kontrol sağlar. Ekran görüntülerinin geciktirilmesi söz konusu olduğunda, aşağıdaki ekran görüntüsünde görülebileceği gibi Windows Ekran Alıntısı Aracı'na kıyasla size daha fazla seçenek sunar –
TweakShot Ekran Yakalamada Ekran Görüntülerini Zamanlama Nasıl Yapılır –1. TweakShot Ekran Yakalama'yı indirin, yükleyin ve çalıştırın
2. Arayüzden aşağıdaki ekran görüntüsünde gösterildiği gibi Ayarlar'a tıklayın.
3. Ayarlar penceresi açıldığında Ekran Görüntüsü altında Yakala'ya tıklayın.
4. Sağ taraftaki Başlangıç Gecikmesi açılır menüsüne tıklayın ve istediğiniz zaman dilimini seçin.
Başlangıç Gecikmesini seçtikten sonra ana arayüze geri dönün ve yakalamak istediğiniz alanı seçin. Şunları seçebilirsiniz –
- Tek Pencereyi Yakala – Etkin pencereyi seçmek için.
- Bölgeyi Yakala – Ekranda seçilen bir bölgenin ekran görüntüsünü alın.
- Tam Ekranı Yakala – Ekranın tamamını bilgisayara aktarın.
- Kayan Pencereleri Yakala – Bu mod, bir web sayfasının, tarayıcının, belgenin veya başka şekilde izleyiciden gizlenen bir alanın tamamının yakalanmasına olanak tanır.
Bu gönderide bu özelliklerin her birini daha derinlemesine inceleyebilir ve TweakShot Ekran Yakalama'yı tanıyabilirsiniz.
TweakShot Ekran Yakalamanın Görüntü Düzenleyicisi Dikkate Alınması Gereken Bir Güçtür
Ekran görüntüsünü yakaladıktan sonra, TweakShot Screen Capture, dikdörtgen ve oval kutular, adımlar, oklar vb. gibi etkileşimli öğeleri kullanarak ekran görüntünüze açıklama eklemek için tonlarca seçenek sunar. Hatta gizli pikselleri bulanıklaştırmanıza veya pikselleştirmenize bile olanak tanır. Windows Ekran Alıntısı Aracı'nda bulunmayan bir özellik. Aşağıdaki ekran görüntüsünden TweakShot Screen Capture'ın resim düzenleyicisine bir göz atabilirsiniz –
Ayrıca Okuyun: Aktif Pencerenin Ekran Görüntüsü Nasıl Alınır
Sonlandırma
Artık Windows 11/10'da zamanlı ekran görüntülerini nasıl alacağınızı bildiğinize göre, daha önce imkansız olduğu kanıtlanan tüm alanların ekran görüntülerini alın. Düzenli olarak ilgi çekici, eğlenceli ve bilgilendirici içerikler üretiyoruz; bu gönderiyi ve diğerlerini WeTheGeek'te favorilerinize ekleyin.
Sonraki Okuma:
- Kısmi Ekran Görüntüsü Nasıl Alınır
- Windows 10'da Ekran Görüntüsü Nasıl Alınır
- Kısmi Ekran Görüntüsü Nasıl Alınır
Okunma: 0