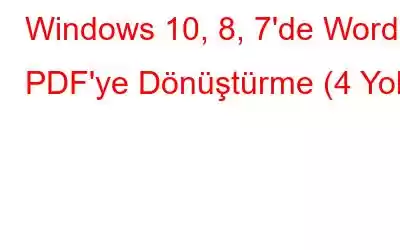Başlığa bakarsak, bunlar aklınıza gelebilecek türden sorular –
- Neden bir Word belgesini PDF formatına dönüştürmeliyim?
- Bir Word belgesini PDF'ye dönüştürmek bana nasıl fayda sağlar?
- Neden Word yerine PDF kullanmalısınız?
Neden isteyebileceğinize dair birkaç nedene hızlıca göz atalım bir Word dosyasını PDF belgesine dönüştürmek için –
- PDF'ler görsel olarak daha çekici ve daha profesyonel görünür.
- Word belgeleri genellikle farklı bir bilgisayarda veya başka bir bilgisayarda açıldığında biçimlendirmelerini kaybeder. cihaz. Örneğin içindekiler tablosunu ele alalım
- PDF dosyaları, Word belgelerine kıyasla daha az yer kaplar.
- PDF'ler daha fazla güvenlik sunar; şifre ekleyebilir, hangi içeriğin eklenebileceğini kısıtlayabilirsiniz. erişim, vb.
- Daha iyi arama yapılabilirlik elde edersiniz; istediğiniz her şeyi hızlı bir şekilde arayabilirsiniz.
Windows 11, 10, 8 ve 7'de Word'ü PDF'ye Dönüştürme
1. Microsoft Word'ü kullanma
Tartışılan ilk yöntem, herhangi bir üçüncü taraf uygulaması yüklemenizi gerektirmez. Microsoft Word'ü kullanarak Word belgelerinizi PDF dosya biçimine dönüştürebilirsiniz; bunu yapmak için gereken adımları burada bulabilirsiniz. Birkaç PDF'yi birleştirmek, şifreler eklemek ve PDF sayfaları eklemek için özel bir PDF yöneticisine ihtiyacınız olabilir. Aşağıda bahsedilen bir aracı ele alacağız –
Tartıştığımız PDF yönetim aracını hatırlıyor musunuz? Gelişmiş PDF Yöneticisi gibi bir PDF yönetim yazılımı, pek çok görevi gerçekleştirebileceğiniz basit bir arayüz sunar:
- PDF'leri farklı sayfalara bölme.
- PDF'leri incelemek için birden fazla görünüm.
- PDF'lerinizi bir şifre kullanarak koruyun.
- Sayfa ekleyin veya kaldırın.
- Birden fazla PDF'yi tek bir PDF'te birleştirin.
- PDF'nizin sayfalarını sola veya sağa sürükleyerek yeniden sıralayın.
- PDF'leri döndürün ve yönlerini değiştirin.
Bu Araç Hakkında Neleri Beğendim?
Gelişmiş PDF Yöneticisi'nin sade arayüzünü beğendim. PDF'mi yönetmek için çeşitli seçenekler bulabildim ve bunları aramak zorunda kalmadım. Sonrasında Bir Word belgesini PDF'ye dönüştürdüm, başka bir PDF ekleyip onu şifreyle korumak istedim. İzlediğim basit adımlar bunlardı –
2. Word'ü PDF'ye Dönüştürmek için Google Dokümanlar'ı Kullanın
Microsoft Word'e alternatif olarak çoğumuz, düşünceleri ve diğer metinsel veya görsel içerikleri not etmek için Google Dokümanlarını bir kelime işlemci olarak kullanıyoruz. Google Dokümanlar ayrıca word dokümanlarını PDF dahil çeşitli formatlara dönüştürmenin kolay bir yolunu sunar. Google Dokümanınızı PDF olarak kaydetme adımları aşağıda verilmiştir.
3'ü seçin. . Üçüncü Taraf PDF Düzenleyici Kullanın
Word'ü Windows'ta PDF'ye dönüştürmek için EaseUS PDF Düzenleyici gibi üçüncü taraf bir PDF düzenleyici kullanabilirsiniz. Dosyalarınızı PDF'lere veya PDF'lerden PDF'lere dönüştürmenize izin vermenin yanı sıra, bu tür bir yardımcı programın sunduğu başka özellikler de vardır; bunlara biraz sonra değineceğiz.
Artık PDF dosyanızı bilgisayarınızdaki bir konuma kaydedebileceksiniz.
EaseUS PDF Editor Diğer Hangi Özellikleri Sunuyor ve Hangi Fiyata?
- PDF'leri çeşitli dosya formatlarına dönüştürün (veya tam tersi).
- Ekleme gibi temel PDF düzenleme özellikleri metin düzenleme, resim ekleme vb.
- Sayfaları ekleyin, silin, çıkarın, yeniden sıralayın ve döndürün.
- PDF sayfalarını kırpın.
- Formlar oluşturun ve özelleştirin ve çok daha fazlasını yapın. daha fazlası.
Lütfen Dikkat: f ree denemesi sınırlı özellikler sunar ve bir filigran dahildir. Aylık plan ayda 23,96 dolardan başlıyor. Fiyatlandırma hakkında daha fazla bilgi için bu sayfayı ziyaret edebilirsiniz.
4. Word'ü Çevrimiçi PDF'ye Dönüştürün
Çeşitli çevrimiçi platformlar, Word dosyalarınızı PDF'lere dönüştürmenize yardımcı olabilir. Böyle bir platform Smallpdf'tir.
- Bilgisayarınızdaki bir konumdan Word dosyalarını seçmek için Dosya Seç düğmesini tıklayın.
- Bilgisayarınızda belirli bir konumdan veya Dropbox/Google Drive'dan dosya seçmek için aşağı ok tuşunu tıklayın.
- Word dosyalarını sürükleyip bırakabilirsiniz.
Lütfen Dikkat: Ücretsiz denemeyle, her bir dosya için yalnızca bir dosyayı dönüştürebilirsiniz. gün. Sınırsız dönüştürme veya toplu dönüştürme de dahil olmak üzere tüm araçlara erişebileceğiniz 7 günlük ücretsiz deneme sürümünü tercih edebilirsiniz.
Sonlandırma
Artık Windows'ta Word dosyalarını PDF'ye dönüştürmenin en iyi yollarından bazılarını listelediğimize göre, bunu bize şu şekilde bildirin: Aşağıdaki yorumlar bölümünde tercih ettiğiniz yöntem hangisi ve neden? Ayrıca, bu gönderiyi faydalı bulduysanız benzer bir çözüm arayan arkadaşlarınızla paylaşın.
Tekniğe ilişkin tüm sorunlarınızı gidermenize ve hatta açık erişime sahip olmanıza yardımcı olabilecek gönderileri düzenli olarak yayınlıyoruz. Sizi uygulamalar ve yazılımlardan oluşan harika bir dünyaya davet ediyoruz. Bu yüzden bizi izlemeye devam edin ve güvende kalın.
Bizi sosyal medyada takip edin – .
Okunma: 0