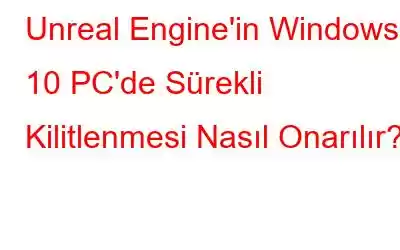Unreal Engine, dünya çapında birçok oyun geliştiricisinin kullandığı önde gelen oyun platformlarından biridir. Oldukça kararlı olmasına ve genel olarak sorun yaratmamasına rağmen oyuncular, Unreal Engine'in bilgisayarlarında çökerek oyun oynayamamasına neden olan sorunlar yaşadığını bildiriyor. Bu kılavuz, bu sorunun tamamen çözülmesine yardımcı olacak birkaç adımı açıklayacaktır.
Unreal Engine'in Windows 10 PC'de Kilitlenmeye Devam Etmesini Nasıl Düzelteceğinize İlişkin Adımlar?
Bu konuda birkaç adımdan bahsedilmiştir. PC'de Unreal Engine 4 Crashing'e benzer sorunlarla karşılaşan dünya çapındaki oyuncular için yararlı olan çeşitli oyun forumları. Tüm adımları uygulamanıza ve her adımdan sonra sorunun tekrar oluşup oluşmadığını kontrol etmenize gerek yoktur. Sorununuz çözüldükten sonra kalan adımları göz ardı edebilirsiniz.
Yöntem 1: Unreal Engine Uygulamasını Güncelleyin
Tüm uygulamalar güncelleme gerektirir Kusursuz bir şekilde çalışması ve Unreal motorunun hiçbirinden farklı olmaması. Unreal Engine sürümünüzü ve yeni güncellemelerinizi kontrol etmek için şu adımları izleyin:
1. Adım: EPIC oyun başlatıcısını açın ve ardından başlatıcı penceresinin solunda bulunan Unreal motor sekmesine tıklayın paneli.
2. Adım: Ardından, üstteki Kitaplık sekmesini tıklayın ve sayfanın ortasındaki Motor Sürümleri'ni bulun.
3. Adım : Motor Sürümleri altındaki küçük oku tıkladığınızda mevcut güncellemelerle birlikte geçerli sürüm numarasını bulacaksınız.
4. Adım: Güncellemeleri gerçekleştirin ve olup olmadığını kontrol edin. Unreal Engine'in çökme sorunu çözüldü.
Yöntem 2: Unreal Engine Kurulumunu Doğrulayın
Güncelleme Unreal Engine'i düzeltmezse 4 kilitlenme sorunu yaşıyorsanız, aşağıdaki adımları izleyerek sisteminizde yüklü dosyaları doğrulayabilirsiniz:
1. Adım: EPIC Game Launcher'ı açın ve içindeki Unreal Engine sekmesine tıklayın. sol panel.
2. Adım: Ardından, Kitaplık sekmesini tıklayın ve ardından Unreal Box'ın küçük aşağı okunu tıklayın.
3. Adım : Açılır menü seçeneklerinden Doğrula'yı tıklayın ve işlem tamamlanana kadar bekleyin.
Bu adım, Unreal Engine'in bilgisayarınızdaki bozuk kurulum dosyalarını düzeltecek ve Unreal Engine'in sürekli çökmesini çözecektir. bilgisayarınız.
Yöntem 3: CPU'da Hız Aşırtma işlemini Durdurun
Çoğu oyuncu, donanımı tam kapasitesiyle kullanmak için bilgisayarlarında hız aşırtması yapar. Tüm donanım üreticileri tanımı sınırlar Daha uzun süre dayanmasına yardımcı olmak için donanımınızın ault ayarlarını değiştirin. Ancak grafik kartları, işlemciler vb. gibi bu cihazların çoğu, en üst düzey oyun deneyimini gerçekleştirmek için daha fazla zorlanabilir.
Hız aşırtma işlemi pek çok kişi tarafından önerilmez. Gerçek dışı motor 4 çökmeleriyle ilgili sorunlarla karşılaşırsanız saat hızınızı hemen varsayılana döndürmeli ve sorunun devam edip etmediğini kontrol etmelisiniz.
Yöntem 4: Antivirüsü Geçici Olarak Devre Dışı Bırakın
Artan kötü amaçlı yazılım saldırıları nedeniyle, Antivirüs/AntiMalware uygulamalarının çoğu, olası tehditleri ve kötü amaçlı etkinlikleri tespit edecek şekilde güncellenmektedir. Bu aynı zamanda antivirüsünüzün Unreal Engine'i engellemeye çalışmasına neden olabilir ve bu da Unreal Engine'in sürekli çökme hatası vermesine neden olabilir. Bu durumda, antivirüsünüze bağlı olarak biraz farklı olabilecek bazı temel adımları uygulamanız gerekir.
1. Adım: Antivirüs uygulamanızı açın ve devre dışı bırakma seçeneğini arayın. geçici olarak. Ayrıca görev çubuğunuzda bir simge arayabilir ve sağ tıklayıp onu KAPALI konuma getirebilirsiniz.
2. Adım: Antivirüs etkinleştirildikten sonra geçici olarak kapatıldı, Unreal Engine'i başlatın ve Unreal Engine 4 çökmelerinin devam edip etmediğini kontrol edin.
3. Adım: Herhangi bir hasarı önlemek için korumayı mümkün olan en kısa sürede açın.
Not: Herhangi bir Unreal Engine sürekli çökme sorunuyla karşılaşmıyorsanız Antivirüs'ünüzde Epic Games başlatıcısının çalıştırılabilir dosyası için bir istisna eklemeniz gerekir.
4. Adım: Ayarlar'a erişerek Antivirüs'ünüzdeki yürütülebilir dosyaya bir istisna ekleyin.
Bu, Antivirüs'ün tarama yapmamasını veya Epic Games klasörünü engelle. Sorun çözülmezse diğer seçenekler için Antivirüs desteğinizle iletişime geçmelisiniz.
Yöntem 5: Cihaz Sürücülerini Güncelleyin
Sorunlu olan virüsten koruma yazılımınız değilse , başta grafik sürücüsü olmak üzere tüm sürücülerinizi güncelleyebilirsiniz. Sürücüler, işletim sistemi ile donanım arasında iletişim kuran küçük programlardır. Sürücülerinizin bakımını yapmak, bilgisayarın her zaman sorunsuz ve kusursuz performansa sahip olmasını sağlayacaktır. Sürücülerinizi güncellemenin iki yolu vardır:
Seçenek 1: Sürücüleri Manuel Olarak GüncelleyinBilgisayar sürücülerinizi güncellemenin ilk seçeneği, sisteminizde kurulu tüm donanımların marka ve modelleriyle birlikte bir listesini hazırlamaktır. . Daha sonra her donanımın resmi destek web sitesini ziyaret etmeniz ve en son sürücüyü indirip yüklemeniz gerekecektir. Bu işlem çok fazla zaman ve çaba harcar ve iyi düzeyde teknik beceri ve bilgi gerektirir.
2. Seçenek: Bir Sürücü Güncelleyici Uygulaması Kullanınİkinci seçenek, bu devasa görevi üçüncü bir araç kullanarak tamamlamak için oldukça kolaydır. Gelişmiş Sürücü Güncelleyici gibi parti uygulaması. Bu uygulama, donanımınızı ve yüklü sürücüleri tarayabilir ve aralarındaki eski, eksik ve bozuk sürücüleri belirleyebilir. Ayrıca güncellenen sürücüleri arar ve sizin için yükler. Bu uygulamayı nasıl kullanacağınızı daha iyi anlamanıza yardımcı olacak adımlar şunlardır:
Yöntem 6: Unreal'ı Yeniden Yükleyin
EPIC Başlatıcıyı İndirin
Unreal Engine'in sürekli çökmesini çözmek için son çözüm, tüm oyunlarınızı, Epic Başlatıcıyı ve Sisteminizdeki gerçek olmayan bileşenler. Ardından tüm bu bileşenleri yeni bir şekilde yüklemeyi deneyin ve Unreal Engine 4 çökmesinin devam edip etmediğini kontrol edin.
Windows 10 PC'de Unreal Engine Sürekli Kilitlenme Sorununun Nasıl Düzeltileceği Konusunda Son Söz?Windows 10 PC'nizde Unreal Engine Sürekli Çöküyor sorunuyla karşılaşırsanız oyun deneyiminizden keyif alamazsınız. Yukarıda belirtilen altı yöntem sorununuzu çözecektir. Sürücülerinizi güncel tutmanın sisteminizdeki birçok sorunu çözdüğü bilinmektedir. Tamamlanması yıllar sürecek adım adım manuel güncelleme yerine, tüm sürücülerinizi tek seferde güncellemek için Gelişmiş Sürücü Güncelleyiciyi kullanmanız önerilir.
Bizi sosyal medyada takip edin – Facebook, Twitter, ve YouTube. Sorularınız veya önerileriniz için lütfen aşağıdaki yorumlar bölümünde bize bildirin. Size bir çözümle geri dönmek isteriz. Teknolojiyle ilgili sık karşılaşılan sorunların yanıtlarının yanı sıra ipuçlarını ve püf noktalarını düzenli olarak yayınlıyoruz.
Okunma: 0