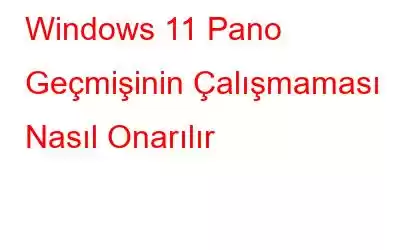Windows 11'in pano geçmişine erişemiyor musunuz? Pano, metin ve görüntüleri kopyalayıp yapıştırmak için sıklıkla kullandığımız oldukça kullanışlı bir özellik olan Windows işletim sisteminin önemli bir parçasıdır. Herhangi bir şeyi kopyaladığınızda veya kestiğinizde öğeleri geçici olarak kaydeden bir depolama alanıdır.
Ayrıca Windows cihazınızda Pano geçmişini etkinleştirdiğinizde son 25 öğeye erişebilirsiniz. panoya sabitlediğiniz. Oldukça harika, değil mi? Daha sonra kullanabileceğiniz birden fazla öğeyi panoya kaydetmenize olanak tanır. Pano Geçmişi özelliği başlangıçta Windows 10 güncellemesiyle birlikte kullanıma sunuldu. Üstelik Windows 11 ile pano geçmişi özelliği çok daha iyi ve verimli hale geliyor. Windows 11'deki yenilenen panoda emojiler, semboller, GIF'ler ve daha fazlası bulunur.
Windows 11/10'da Pano Geçmişi'ne Windows + V tuş birleşimine basarak hızlı bir şekilde erişebilirsiniz. .
Ancak, cihazınızdaki pano geçmişine erişemiyorsanız sizin için bazı geçici çözümlerimiz olabilir. Bu yazıda, Windows 11'de "Pano çalışmıyor" sorununu çözmek için kullanabileceğiniz basit ama etkili sorun giderme yöntemlerini listeledik.
Ayrıca şunu okuyun: Kopyalama için Pano Nasıl Kullanılır- Windows 10 Cihazlara Yapıştır
Haydi başlayalım.
Windows 11 Pano Geçmişinin Çalışmamasını Düzeltme
1. Pano Geçmişini Ayarlar Aracılığıyla Manuel Olarak Etkinleştirin
Pano geçmişi özelliği varsayılan olarak açık değilse, bunu Ayarlar aracılığıyla manuel olarak etkinleştirebilirsiniz. Yapmanız gerekenler şöyle:
Görev Çubuğundaki arama simgesine dokunun, “Ayarlar”ı seçin. Sol menü bölmesinden “Sistem” bölümüne geçin.
Listede aşağı doğru ilerleyin ve “Pano”ya dokunun.
Daha önce açık değilse, “Pano Geçmişi” özelliğini etkinleştirin.
Pano Geçmişi özelliği etkinleştirildiğinde, son kopyalanan öğelerinize hızlı bir şekilde erişmek için Windows + V tuş kısayoluna basabilirsiniz. .
2. Dosya Gezgini'ni yeniden başlatın
Görev Çubuğundaki arama simgesine basın, “Görev Yöneticisi” yazın ve Enter'a basın.
Görev Yöneticisi penceresinde şuraya geçin: “İşlemler” sekmesine tıklayın.
Listede “Windows Gezgini”ni arayın, seçin ve ardından “Yeniden Başlat” düğmesine basın.
Yeniden başlat Cihazınızı açın ve ardından sorunu çözüp çözmediğini kontrol etmek için pano geçmişine erişmeyi deneyin.
3. Pano Verilerini Temizle
Başka "Windows 11 pano geçmişi çalışmıyor" sorununu çözmenin geçici çözümü önceden depolanan verileri temizlemektir. Yapmanız gerekenler şöyle:
Ayarlar> Pano'yu açın.
“Pano verilerini temizle” seçeneğinin yanında bulunan “Temizle” düğmesine basın.
Cihazınızı yeniden başlatın ve yeniden başlayın.
Ayrıca okuyun: Windows 10 Pano Nasıl Temizlenir
4. Grup İlkesi Düzenleyicisi aracılığıyla Pano Geçmişi Özelliğini Etkinleştirin
Çalıştır iletişim kutusunu açmak için Windows + R tuş birleşimine basın. Metin kutusuna “Gpedit.msc” yazın ve Yerel Grup İlkesi Düzenleyicisi'ni başlatmak için Enter tuşuna basın.
Grup İlkesi Düzenleyicisi penceresinde aşağıdaki klasör konumuna gidin:
Bilgisayar Yapılandırması> Yönetim Şablonları> Sistem> İşletim Sistemi Politikaları.
Pencerenin sağ tarafındaki “Pano geçmişine izin ver” dosyasına iki kez dokunun.
Özellikler penceresinde “Etkin” seçeneğini işaretleyin.
Değişiklikleri kaydetmek için Tamam ve Uygula düğmelerine basın.
Ayrıca okuyun: Panoları Mac ve Windows Arasında Senkronize Etmek Artık Daha Kolay!
5. Kayıt Defterini Düzenleyin
“Pano çalışmıyor” sorununu düzeltmenin başka bir çözümü de Kayıt Defteri değerlerini düzenlemektir. Şu hızlı adımları izleyin:
Çalıştır iletişim kutusunu açmak için Windows + R tuş bileşimine basın. “Regedit” yazın ve Enter tuşuna basın.
Kayıt Defteri Düzenleyicisi penceresinde aşağıdaki klasör konumuna gidin:
Computer\HKEY_LOCAL_MACHINE\SOFTWARE\Policies\ Microsoft\Windows\System
Şimdi Sistem klasörüne sağ tıklayın, Yeni > D-WORD (32-bit) Değeri'ni seçin.
Yeniden adlandırın Yeni dosyayı “Pano Geçmişine İzin Ver” olarak seçin ve ardından Değer Verisi alanına 1 girin.
İşiniz bittiğinde Tamam'a basın. Cihazınızı yeniden başlatın ve sorunun çözülüp çözülmediğini kontrol edin.
Ayrıca okuyun: Windows İçin En İyi Pano Yöneticisi Alternatifleri
Sonuç
Yani , evet, Windows 11'deki Pano Geçmişi özelliğinden en iyi şekilde yararlanırken bir Profesyonel gibi kopyalayıp yapıştırın. Yukarıda belirtilen çözümlerin panoyu düzeltmenize ve onu yeniden işlevsel hale getirmenize yardımcı olacağını umuyoruz. Windows 11'in yenilenen Pano Geçmişi denemeye değer. Üçüncü taraf pano yöneticilerini kullanmak yerine bunu denemenizi ve yukarıda listelenen geçici çözümleri kullanarak panodaki sorunları gidermenizi öneririz.
Hangi çözümün sizin için en iyi sonucu verdiğini bize bildirin. Düşmekten çekinmeyin yorum bölümünde geri bildiriminiz. Bizi sosyal medyada takip edin – .
Okunma: 0