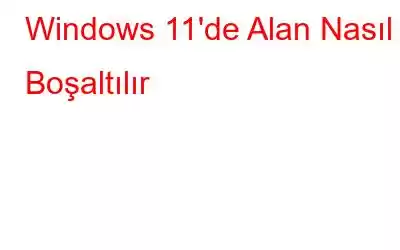"Peki Windows 11'de nasıl yer açabilirim?" Eğer zihniniz sürekli bu düşünceyle karışıyorsa doğru yere geldiniz.
Kulağa çılgınca gelebilir ama "Çok fazla depolama alanı" diye bir şey yoktur. Değil mi? Oturma odamız, dolabımız veya dizüstü bilgisayarımız olsun, biz insanlar her zaman ek depolama alanı ararız. Akıllı telefonlarımız, tabletlerimiz, dizüstü bilgisayarlarımız veya başka herhangi bir gadget'ımız olsun, cihazlarımızda depolayacak çok sayıda değerli dijital verimiz var. Resimlerimizden videolarımıza, belgelerimize ve diğer önemli dosyalarımıza kadar neredeyse her şey dijital formatta depolanır. Bu nedenle depolama alanının tükenmesi oldukça doğaldır!
Zamanla ve uzun süreli kullanımla, bilgisayarımız tonlarca istenmeyen dosya, önbellek dosyası, geçici dosya ve diğer gereksiz verilerle birlikte depolanır. PC'nizin depolama alanı azalıyor, Geri Dönüşüm Kutusu klasörünü boşaltmak pek işe yaramıyor. Önbelleğe alınmış veriler ve disk sürücünüzde sonsuza kadar bekleyen gereksiz dosyalar tarafından önemli miktarda depolama alanı tüketilir. Sadece bu değil, makinenizde yüklü olan her uygulama, program ve yazılım disk alanını kaplar.
Windows 11'de nasıl yer açacağınızı mı merak ediyorsunuz? Bu yazıda, cihazınızdaki ek depolama alanını hızlı bir şekilde kurtarmak için kullanabileceğiniz bir dizi yöntemi listeledik.
Windows 11'de Alan Nasıl Boşaltılır
Haydi başlayalım ve Windows 11 bilgisayarınızda boş alanı nasıl geri kazanabileceğinizi keşfedelim.
1. Depolama Alanını Analiz Edin!
Öncelikle yapılacak ilk şey! Devam etmeden önce, disk alanınızı en çok neyin tükettiğini kontrol edeceğiz. Makinenizde alanın nasıl kullanıldığına dair kısa bir bilgi almak için cihazınızın depolama ayarlarına gidin.
Görev Çubuğundaki Windows simgesine dokunun, Ayarlar'ı seçin. Sol menü bölmesinden "Sistem" kategorisine geçin.
Aşağı kaydırın ve “Depolama” seçeneğine dokunun.
Depolama ayarları penceresinde, aşağıdakilerin ayrıntılı bir dökümünü bulacaksınız: Uygulamalar, programlar, önbellek dosyaları ve diğer veriler dahil olmak üzere bilgisayarınızda şu anda depolanan tüm dosyalar.
Daha ayrıntılı ve gelişmiş bir depolama tüketimi analizi görüntülemek için “Daha fazla Kategori göster” seçeneğine tıklayın.
2. Geçici Dosyaları Kaldır
Cihazınızda depolanan geçici dosyalar büyük miktarda disk alanı kullanıyorsa, o zaman onlardan kurtulmanız gerekir. öncelik. Windows 11'de yer açmak için geçici dosyaları Ayarlar'dan kaldırabilirsiniz. İşte yapmanız gerekenler.
Ayarlar uygulamasını açın ve Sistem> Depolama Alanı'na gidin.
“Geçici Dosyalar” seçeneğine dokunun.
Silmeniz gereken tüm öğeleri işaretleyin ve “Dosyaları Kaldır” düğmesine basın.
Önceki ekrana geçmek için geri okuna basın. Depolama Yönetimi bölümünün altında iki seçenek göreceksiniz: Depolama Algısı ve Temizleme Önerileri.
Önce Temizleme Önerileri'ne dokunun. Burada Windows 11, bilgisayarınızda silebileceğiniz dosyaları ve öğeleri incelemeniz için size rehberlik edecektir.
Tekrar geri okuna basın ve ardından “Storage Sense” seçeneğini etkinleştirin.
Storage Sense, cihazınızda depolama alanını boşaltmanıza yardımcı olan yerleşik bir Windows yardımcı programıdır. Bu şık araç, geçici dosyaları ve diğer gereksiz verileri bulup kaldırmak için cihazınızı otomatik olarak tarar.
Ayrıca okuyun: Yaygın Windows 11 Sorunları ve Bunları Düzeltme Yolları
3. Disk Temizleme Yardımcı Programını Kullanın
Disk Temizleme, Windows 11'de yer açmak amacıyla geçici dosyaları, önbelleğe alınmış verileri, küçük resimleri ve diğer istenmeyen dosyaları kaldırmak için kullanabileceğiniz başka bir yararlı yardımcı program aracıdır.
Görev Çubuğundaki arama simgesine dokunun, “Disk Temizleme” yazın ve Enter tuşuna basın.
Kaldırmanız gereken tüm öğeleri işaretleyin ve ardından “Sistem Dosyalarını Temizle” düğmesine basın.
Geçici dosyaları kaldırmak için ekrandaki talimatları izleyin ve Disk Temizleme aracını çalıştırın.
4. Advanced System Optimizer'ı İndirin ve Yükleyin
İşte Windows 11'de yer açmanın başka bir etkili yöntemi. Bu nedenle, cihazınızda ek depolama alanı kazanmak için birden fazla geçici çözüm uygulamak yerine, üçüncü taraf bir temizleme işlemi kullanabilirsiniz. ve işi sizin için zahmetsizce halleden bir optimizasyon aracı.
Gelişmiş Sistem Optimize Edici aracını bilgisayarınıza indirip yükleyin. Windows 11 cihazı, bilgisayarınızda depolanan istenmeyen dağınıklığı ve önemsiz verileri güvenli bir şekilde siler. Sadece bu değil, Advanced System Optimizer, verilerin daha iyi tahsisi için sabit sürücünüzü birleştiren en güçlü RAM temizleme ve optimize etme araçlarından biridir.
Gelişmiş Sistem Optimize Edici ayrıca beklenmedik sistem çökmelerini önler ve tüm önemli dosyalarınızı güçlü mi kullanarak şifreler edebi düzeyde şifreleme. Gelişmiş Sistem Optimize Edici, RAM'i, gereksiz dosyaları, tarayıcı çerezlerini ve verileri serbest bırakarak cihazınızın performansına anında ince ayar yapabilir.
Ayrıca okuyun: Windows 11 Nasıl Hızlandırılır ve Performans Artırılır (15 yol)
Sık Sorulan SorularS1. Windows 11 sabit diskimde ne yer kaplıyor?
Cihazınızın disk alanını tüketen tüm dosyaların ayrıntılı bir analizini almak için Ayarlar uygulamasını başlatın ve ardından Sistem> Depolama bölümüne gidin. Depolama Ayarında, disk alanını tüketen uygulamaların, özelliklerin ve geçici dosyaların ayrıntılı bir dökümünü bulacaksınız.
2.Ç. Windows'ta yer açmak ne işe yarar?
“Alanı Boşalt”, Windows PC'nizde depolama alanını boşaltmanıza yardımcı olan yerleşik bir Windows yardımcı programıdır. "Yer Açma" aracı geçici dosyaları, sistem günlüklerini, kurulum dosyalarını ve diğer istenmeyen şeyleri kaldırmak için kullanılabilir.
3.Ç. Windows 11 için ne kadar boş alana ihtiyacınız var?
Bilgisayarınıza Windows 11 yüklemek için en az 4 GB (veya daha fazla) RAM'e ve 64 GB kullanılabilir disk alanına ihtiyacınız vardır. Bununla birlikte 1 GHz veya daha hızlı bir işlemci, Direct X 12 veya üzeri uyumlu bir grafik kartı, PC veya dizüstü bilgisayarınızda Windows 11'i çalıştırmak için minimum donanım gereksinimidir.
Ayrıca şunu da okuyun: Windows 11'de Sabit Sürücü Nasıl Biçimlendirilir
Bu, Windows 11'de nasıl alan boşaltılacağına ilişkin kılavuzumuzu tamamlıyor. faydalı oldu mu? Yukarıda listelenen yöntemleri kullanarak bilgisayarınıza ek depolama alanı kazandırabildiniz mi? Düşüncelerinizi yorum kısmında paylaşmaktan çekinmeyin.
Okunma: 0