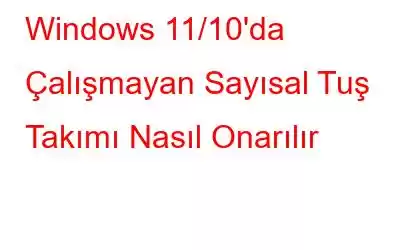Sayısal tuş takımı Windows 11/10'da çalışmıyor mu? Çoğu klavyede oldukça kullanışlı olan özel bir sayısal tuş takımı bulunur. Ancak evet, bazı yanlış yapılandırılmış ayarlar, güncel olmayan klavye sürücüleri, virüs veya kötü amaçlı yazılım varlığı, sayısal tuş takımının düzgün çalışmasını engelleyebilir.
Resim kaynağı: Windows Central
Klavyenizdeki sayısal tuş takımı, özellikle her gün çok sayıda sayısal rakam girmeniz veya bunlarla uğraşmanız gerekiyorsa oldukça kullanışlıdır. Sayısal tuş takımını kullanmak, rakamları gelişmiş doğrulukla hızlı bir şekilde girmenizi sağlar. Ayrıca, özellikle muhasebeci olarak veya faturalandırma amacıyla kullanıyorsanız, tekrarlanan görevleri daha az stresli hale getirir.
Bu yazıda, sayısal tuş takımını kullanmak için kullanabileceğiniz birçok çözümü listeledik. kısa sürede çalışır hale gelir.
Haydi başlayalım.
Ayrıca şunu da okuyun: Windows 11'de Alt + F4 Klavye Kısayolunun Çalışmamasını Düzeltme
Sayısal Tuş Takımı Windows'ta Çalışmıyor mu? Bunun yerine Ekran Klavyesini Deneyin!
Windows'ta ekran klavyesini kullanmak için yapmanız gerekenler aşağıda açıklanmıştır.
Görev Çubuğundaki arama simgesine basın, şunu yazın: Ekran klavyesi” yazın ve Enter tuşuna basın.
Artık ekranda sanal bir klavye göreceksiniz. Klavyenizin düzgün çalışmaması durumunda sanal klavyedeki tuşlara dokunun. Tuş takımınızdaki ve sayısal tuş takımınızdaki tuşlardan herhangi biri yanıt vermezse üretkenliğinizi etkilemeden işinizi tamamlamak için bu sanal klavyeyi kullanabilirsiniz.
1. Çözüm: Num Lock Tuşunu kontrol edin
Num lock tuşunda küçük bir ışık görüyor musunuz? Num Lock tuşu etkinse klavyenizdeki sayısal tuş takımını kolayca kullanabilirsiniz. Ancak Num Lock tuşu sıkışmışsa ve çalışmıyorsa sayı tuşlarının tamamına erişemezsiniz.
Resim kaynağı: Vector Stock
Yani ilk adım Num Lock tuşunun çalışıp çalışmadığını kontrol etmektir. Birkaç kez basmayı deneyin ve sorunun çözülüp çözülmediğine bakın.
Ayrıca okuyun: Klavye Arka Işığı Windows ve Mac'te Açılmıyor mu? İşte Çözüm!
Çözüm 2: Fare Tuşlarını KAPATIN
Windows, farenizi kontrol etmek için sayısal tuş takımını kullanmanıza olanak tanır. Evet, doğru duydunuz! Ancak bu ayarın etkin tutulması Sayısal tuş takımının çalışmasını etkileyebilir. Bir sonraki geçici çözümümüzde fare tuşlarını devre dışı bırakmayı deneyeceğiz ve Sayı Tuş Takımının düzelip düzelmediğine bakacağız.
Windows simgesine basın, “Ayarlar”ı seçin. Şimdi şuna geçin: Sol menü bölmesindeki “Erişilebilirlik” bölümü.
Aşağı kaydırın ve “Fare”ye dokunun.
Resim kaynağı: Öğrenciler için Web Sitesi
Varsayılan olarak etkinleştirilmişse “Fare Tuşları” seçeneğini kapatın.
3. Çözüm: Klavye Sürücülerini Güncelleyin
Güncel değil veya bozuk Klavye sürücüleri ayrıca Windows'ta "Numara tuş takımı çalışmıyor" sorununu da tetikleyebilir. Klavye sürücülerinizin güncel olduğundan emin olmak için şu hızlı adımları izleyin:
Çalıştır iletişim kutusunu açmak için Windows + R tuş bileşimine basın. Metin kutusuna "Devmgmt.msc" yazın ve Cihaz Yöneticisi uygulamasını açmak için Enter tuşuna basın.
Aygıt Yöneticisi penceresinde "Klavyeler"e dokunun. Klavye cihazınızın başlığına sağ tıklayın, “Sürücüyü Güncelle”yi seçin.
Cihazınızda yüklü olan klavye sürücülerini güncellemek için ekrandaki talimatları izleyin.
Akıllı Sürücü Bakımı Yardımcı Program Aracını Windows PC'nize indirin
Bilgisayarınızın hiçbir zaman güncel olmayan veya bozuk sürücülerle çalışmadığından emin olmak için, Akıllı Sürücü Bakımı yardımcı programını şu adrese indirip yükleyin: Windows PC'niz. Akıllı Sürücü Bakımı, tüm eski/eksik/bozuk sistem sürücülerini otomatik olarak tarayan, tespit eden ve ardından en son güncellemeyi getiren en iyi sürücü güncelleme araçlarından biridir.
4. Çözüm: Klavye Testi Web Sitesi Kullanın
Yukarıda listelenen çözümleri denediniz ve hâlâ şansınız yok mu? Bir sonraki çözümümüzde bir klavye test web sitesi kullanmanızı öneririz. Cihazınızda tercih ettiğiniz herhangi bir web tarayıcısını başlatın, klavyenizin tüm tuşlarının düzgün çalışıp çalışmadığını kontrol etmek için Keyboardtester.com adresini ziyaret edin. Bu şekilde donanımda bir sorun olup olmadığından emin olabilirsiniz.
Çözüm 5: Bilgisayarınızı Virüs veya Kötü Amaçlı Yazılımlara karşı tarayın
Ve sonuncusu en azından, Windows PC'niz herhangi bir virüs veya kötü amaçlı yazılım tarafından saldırıya uğradıysa, bu durum klavyenizin çalışmasını engelleyebilir. Sisteminizin %100 virüs veya kötü amaçlı yazılım içermediğinden emin olmak için cihazınıza Systweak Antivirus'ü indirip yükleyin. Systweak Antivirus, virüslere, kötü amaçlı yazılımlara, reklam yazılımlarına, kötü amaçlı yazılımlara, casus yazılımlara, sıfır gün açıklarından yararlanmalara ve diğer potansiyel kötü amaçlı tehditlere karşı gerçek zamanlı koruma sağlayan Windows için en iyi antivirüs yazılımlarından biridir. Systweak Antivirus, Windows 11, 10, 8.1, 8 ve 7 SP1+ dahil tüm Windows işletim sistemi sürümleriyle uyumludur.
Ayrıca r ead: Klavye Çalışmıyor mu? Bip Sesi mi Çıkartıyorsunuz? İşte Düzeltme!
Sonuç
Windows 11/10'da "Sayısal tuş takımı çalışmıyor" sorununu düzeltmek için birkaç çözüm buradaydı. Klavyenizin sayısal tuş takımını kısa sürede tekrar çalışır hale getirmek için yukarıda listelenen yöntemlerden herhangi birini kullanabilirsiniz.
Bu sorunu gidermenin başka yollarını keşfettiniz mi? Düşüncelerinizi okuyucularımızla paylaşmaktan çekinmeyin! Bizi sosyal medyada takip edin – .
Okunma: 0