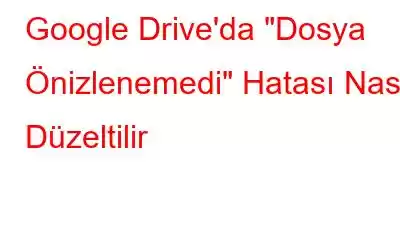Google Drive'da dosya önizlenemedi hatasıyla mı karşılaştınız? Evet, bu, birkaç geçici çözüm kullanılarak kolayca çözülebilecek yaygın bir sorundur.
Google Drive, çok çeşitli dosya biçimlerini destekler ve etkileşimli bir çalışma alanı sunar. Hepimizin bildiği gibi Google Drive, dosyayı açmanıza veya indirmenize gerek kalmadan resimleri, belgeleri ve diğer dosyaları hızlı bir şekilde görüntülemenizi sağlayan bir "Önizleme" özelliği sunar. Google Drive'ın önizleme özelliği oldukça kullanışlı değil mi? Açılır pencere biçiminde dosyanın içeriğine kısa bir göz atmanıza olanak tanır. Önizleme modunda dosyaya hızlıca göz atabilir, yakınlaştırabilir veya uzaklaştırabilir ve hatta dosyayı yazdırabilirsiniz.
Resim kaynağı: Google Desteği
Ancak “Dosya önizlenemedi” hatası nedeniyle sürücüdeki herhangi bir dosyaya erişiminiz kesintiye uğrayabilir. Bu sorunu nasıl çözeceğinizi merak mı ediyorsunuz? Doğru yere geldiniz. Bu yayında, Google Drive'daki “Dosya önizlenemedi hatasını” çözmenize olanak sağlayacak birkaç çözümü listeledik.
Haydi başlayalım.
Ayrıca şunu da okuyun: Google Drive "Bağlanmayı Reddetti" Hatası Nasıl Düzeltilir
Google Drive Dosyanın Önizlenemedi Nasıl Düzeltilir
1. Çözüm: Dosya Formatını Kontrol Edin
Google Drive hemen hemen tüm önemli dosya biçimlerini destekler. Ancak önizleme modu yalnızca sınırlı olanları destekler. Dolayısıyla, Google Drive'da kullanabileceğiniz desteklenen dosya türleri hakkında her şeyi öğrenmek için bu bağlantıyı ziyaret edebilirsiniz. Desteklenen genel dosya türlerinden bazıları ZIP, RAR, MP3, MPEG, DOC, DOCX, XLS, XLSX, JPEG, PNG, BMP, GIF vb.'dir.
Çözüm 2: Dosyayı Yeni Biçimde Aç Pencere
Google Drive'daki “Dosya önizlenemedi hatasını” çözecek başka bir akıllı tüyoyla karşınızdayız. Yapmanız gerekenler şöyle:
Önizleme modunda sağ üst köşedeki üç nokta simgesine dokunun ve “Dosyayı Yeni Pencerede Aç” seçeneğini seçin.
Bir dosyayı önizleme modunda görüntüleyemiyorsanız, dosyanın içeriğini görüntülemek yerine bu yöntemi kullanabilirsiniz.
Ayrıca şunu da okuyun: Google Nasıl Kullanılır? Yinelenen Dosyalar için Bulut Depolamayı Sürün ve Tarayın
Çözüm 3: Oturumu Kapatın ve Tekrar Oturum Açın
Evet, bu çözüm kulağa oldukça basit gelebilir ancak işe yarıyor. Google Hesabımızdan çıkış yapın ve yeniden başlamak için tekrar oturum açın.
Sağ üst köşeye yerleştirilen profil simgenize dokunun ve “Oturumu Kapat” düğmesine basın.
Şimdi herhangi bir web tarayıcısını başlatın ve sorunun çözülüp çözülmediğini kontrol etmek için Google hesabınızda tekrar oturum açın.
Ayrıca şunu da okuyun: Google Drive'ı Mac'ten Kaldırma
4. Çözüm: Uzantıları Devre Dışı Bırakın
Web tarayıcınızda herhangi bir üçüncü taraf uzantı yüklü mü? Bazı üçüncü taraf uzantıların veya eklentilerin Önizleme'nin işleyişine müdahale etme olasılığı çok düşük olabilir. Durumun böyle olup olmadığından emin olmak için uzantıları devre dışı bırakmayı deneyebilir ve bu yöntemin işe yarayıp yaramadığını görebilirsiniz.
Google Chrome'u başlatın ve adres çubuğuna aşağıdaki URL'yi girin:
chrome: //uzantılar
Şimdi, tarayıcıda çalışmasını devre dışı bırakmak için her bir üçüncü taraf uzantının anahtarını kapatın. Uzantıları kapattıktan sonra Google Drive'ı yeniden başlatın ve "Dosya önizlenemedi" hatasıyla hâlâ karşılaşıp karşılaşmadığınızı kontrol etmek için bir dosyayı önizleme modunda açmayı deneyin.
Ayrıca şunu da okuyun: Nasıl yapılır? Google Drive'da Yinelenen Fotoğrafları Bulma
5. Çözüm: Tarayıcı Önbelleğini Temizleme
Bozuk bir önbellek dosyası, Google Drive'da “Dosya önizlenemedi” hatasını da tetikleyebilir . Bu nedenle, bir sonraki geçici çözümümüzde Chrome'daki tarayıcı önbelleğini ve diğer gereksiz dosyaları kaldırmayı deneyeceğiz.
Üst menü çubuğundaki üç nokta simgesine dokunun ve "Ayarlar"ı seçin.
Ayarlar penceresinde, soldaki menü bölmesinden “Gizlilik ve Güvenlik” bölümüne geçin.
“Tarama Verilerini Temizle”ye dokunun.
Bir zaman aralığı seçin, kaldırmanız gereken tüm öğeleri seçin ve ardından devam etmek için “Şimdi temizle” düğmesine basın.
Çözüm 6: İnternet Bağlantısını Kontrol Edin
Zayıf ağ bağlantısı, Google Drive'da "Dosya önizlenemedi hatası"nı da tetikleyebilir. Cihazınızın güçlü ve güvenli bir WiFi ağına bağlı olduğundan emin olun. İnternetin sizi rahatsız etmesi durumunda WiFi yönlendiricisini yeniden başlatmayı da deneyebilirsiniz. Google Drive'ın bazı özellikleri çevrimdışıyken çalışmayabilir.
Resim kaynağı: Nasıl YapılırBir WiFi ağına bağlanın, önizlemeyi yeniden yükleyin ve sorunun çözülüp çözülmediğini kontrol edin.
Sonuç
Google Drive'daki “Dosya önizlenemedi” hatasını düzeltmenin birkaç basit yöntemini burada bulabilirsiniz. Sorunu çözmek ve iş akışınıza devam etmek için bu basit ipuçlarından ve püf noktalarından herhangi birini kullanabilirsiniz. Google Drive, verilerinize ve dosyalarınıza her yerden ve her cihazdan erişmenizi sağlayan en iyi bulut depolama platformlarından biridir . Hangi yöntemin sizin için işe yaradığını bize bildirin. Düşüncelerinizi yorumlar bölümünde paylaşmaktan çekinmeyin.
Bizi sosyal medyada takip edin – .
İyi şanslar arkadaşlar!
Okunma: 0