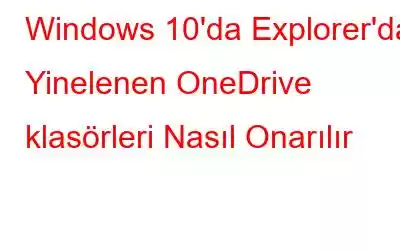Blog Özeti – Dosya Gezgininizde OneDrive için birden fazla klasörü nasıl bulacağınız konusunda kafanız karıştıysa, bu blog size yardımcı olacaktır. Windows 10 Explorer'da yinelenen OneDrive klasörlerinin nedenlerine ve düzeltmelerine biraz ışık tuttuk.
İlk olarak 2007'de piyasaya sürülen OneDrive, Microsoft'un kullandığı internet tabanlı depolama platformudur. işletmeler tarafından. Office 365 aboneliğiyle birlikte gelir, ancak her tür dosyanın saklanmasına izin verdiği için insanlar bunu hesapları için de kullanır. Ayrıca, Microsoft OneDrive verileri kolayca senkronize ederek verilere birden fazla cihaz üzerinden erişmenizi sağlar.
Elbette OneDrive'ın sunduğu avantajlar çoktur ancak son zamanlarda kullanıcıların Windows Gezgini'nde OneDrive yinelenen klasörlerinden şikayetçi olduğu görüldü.
Siz de aynı sorunla karşılaşıyorsanız doğru yere geldiniz.
Burada bu sorunun nedenlerini ve Dosya'daki yinelenen OneDrive klasörünün nasıl düzeltileceğini tartışacağız. Explorer.
Windows Gezgini'nde Aynı OneDrive Klasörlerinin Nedenleri
- Bu sorunun en yaygın nedeni Windows 8'den Windows 10'a yükseltmedir
- Başka bir neden nedeni sürücü adıdır. Windows OneDrive'ın eski sürümüne SkyDrive adı verildi. Bu, Windows 10'a yükselttiğinizde SkyDrive ve OneDrive farklı adlar olduğundan, bunlara farklı şekilde davranılacağı ve 2 klasör göreceğiniz anlamına gelir. Bu nedenle sorun ortaya çıkıyor ve kullanıcılar sorunlarla karşılaşıyor.
OneDrive Yinelenen Klasörlerden Kaynaklanan Yaygın Sorunlar
Sebep ne olursa olsun, birden fazla OneDrive klasörü sorunu kolayca çözülebilir. Aşağıda OneDrive yinelenen klasörleri için en yaygın ve uygulanabilir düzeltmeleri tartışıyoruz.
Not: OneDrive klasöründe depolanan verilerin yedeğini almanızı öneririz. Bu, herhangi bir veri kaybı yaşamamanız için önlem olarak önerilmektedir. Bunun için alternatif ve çok platformlu bir bulut yedekleme hizmeti olan Right Backup'ı kullanmanızı öneririz. Onu kullanarak, verileri kolayca senkronize edebilir ve verilere erişebilirsiniz.
Dosya Gezgini'nde Yinelenen OneDrive klasörünü/simgesini Düzeltme Yolları
Aşağıdaki düzeltmeleri uygulamadan önce, senkronize edilmemiş yerel OneDrive verilerini yedeklediğinizden emin olun.
1) OneDrive'ı sıfırlayın
Windows 10'da OneDrive'ı sıfırlamak için şu adımları izleyin:
%localappdata%\Microsoft\OneDrive\onedrive.exe /reset
Şimdi bunun sinir bozucu 'Yinelenen' sorununu düzeltmeye yardımcı olup olmadığını kontrol edin Dosya Gezgini'ndeki OneDrive Klasör Simgeleri sorunu veya sorunu. Sorunun devam etmesi durumunda başka bir geçici çözümle devam edin.
2) OneDrive Bağlantısını Kaldırın ve Yeniden Bağlayın
Bilgisayarınızın OneDrive bağlantısını kaldırıp yeniden bağlayarak OneDrive'ı bu şekilde yeniden yapılandırmanız gerekir. :
Bu işe yarayacaktır ve siz de artık yinelenen OneDrive hesabını görmeyeceksiniz. Bu yöntemin size yardımcı olup olmadığını bize bildirin ve aşağıdaki yorumlarda deneyiminizi paylaşın.
3) Kayıt Defteri Düzenleyicisi'ni kullanın
'Dosya Gezgini'nde OneDrive klasör simgelerini çoğaltma' ile ilgili endişenizi çözmek için ', Kayıt Defteri Düzenleyicisi'nde aşağıdaki değişiklikleri yapmanız gerekir.
Not: Windows Kayıt Defteri'nde herhangi bir değişiklik yapmadan önce önlem olarak Windows Kayıt Defterinizin yedeğini almanızı öneririz. Bunun için, en iyi geçersiz kayıt defteri temizleyicisi ve bilgisayar optimize edici olan Gelişmiş Bilgisayar Temizleme'yi kullanmayı deneyebilirsiniz.
Bu yazılımın nasıl çalıştığını öğrenmek için aşağıda belirtilen talimatları izleyin:
2. Üç yatay çizgi > Ayarlar > Yedekle ve Geri Yükle > Tam Yedekleme Al'ı tıklayın.
İşte bu kadar! Gelişmiş PC Temizleme'yi kullanarak Kayıt Defterini başarıyla yedeklediniz. Girişleri geri yüklemek isterseniz, aracın sağladığı Geri Yükleme özelliğinden yararlanabilirsiniz.
Artık kayıt defterinin yedeğini aldığınıza göre, kopyayı düzeltmek için aşağıdaki adımları uygulayabilirsiniz. Windows PC'deki OneDrive klasörü.
Devamını Okuyun: Dosyaları Yedekleme, Geri Yükleme ve Düzenleme Kayıt Defteri Düzenleyicisi Windows 10 mu?
Computer\HKEY_CURRENT_USER\SOFTWARE\Microsoft\Windows\CurrentVersion\Explorer\Desktop\NameSpace
adresine gidin.Computer\HKEY_CLASSES_ROOT\CLSID
Bu kesinlikle yinelenen OneDrive klasörünü kaldıracaktır. Hâlâ sorun yaşıyorsanız daha uygun çözümler bulmak için gönderiyi okumaya devam edin!
4) Hesap değiştirin
Yerel hesaba geçip geri dönmek için yapmanız gerekenler bunlar 'Dosya Gezgini'nde OneDrive Klasör simgelerini çoğaltma' sorununu çözmek için.
Şu ana kadar hiçbir şey işe yaramadıysa ekstra OneDrive örneğini gizlemeyi deneyin. Elbette bu bir geçici çözüm değildir ancak yinelenen OneDrive klasörünü gizlemek için yapılan bir hack olarak düşünülebilir.
OneDrive'ın İkinci Örneğini Gizlemek için Hack
Ekstra OneDrive klasörünü gizlemek için şu adımları izleyin: aşağıdaki adımlar:
Bu, yinelenen OneDrive klasörünü gizleyecektir. Klasörü göstermek için adımları tekrarlayın ve bu sefer değeri 1 olarak değiştirin.
Bu basit adımları kullanarak kopyalanan OneDrive klasöründen kolayca kurtulabilir ve kendinizi karmaşıklık nedeniyle kafanızın karışması derdinden kurtarabilirsiniz. birden fazla OneDrive klasörü. Bu yazıyı okumaktan keyif alacağınızı umuyoruz. Geri bildiriminizi yorumlar bölümünde paylaşın.
Sıkça Sorulan Sorular-
S1. Dosya Gezgini'nde yinelenen OneDrive'dan nasıl kurtulurum?
Dosya Gezgini'nde yinelenen OneDrive'ı kaldırmanın en kolay yollarından biri OneDrive'ı Sıfırlama uygulamasıdır. Nasıl yapıldığını öğrenmek için aşağıda belirtilen talimatları izleyin:
- Windows + R kısayol tuşlarına basın.
- Kopyala ve aşağıdaki komutu yapıştırın:
%localappdata%\Microsoft\OneDrive\onedrive.exe /reset
- Tamam'a basın düğmesine basın.
Şimdi bunun sorunun çözülmesine yardımcı olup olmadığını kontrol edin. Bu aynı zamanda “Dosya Gezgini'nde OneDrive klasör simgelerini çoğaltma” sorununu da kolayca ortadan kaldırmanıza yardımcı olabilir!
S2. OneDrive'ın Dosya Gezgini ile bağlantısını nasıl kaldırabilirim?OneDrive'ın bağlantısını kaldırmak için aşağıdaki adımları izleyin:
Bilgisayarı yeniden başlatın; işte bu kadar hesabın bağlantısı kaldırılacak ve yeniden bağlanacaktır.
S3. OneDrive'ın dosyaları çoğaltmasını nasıl durdurabilirim?Windows:
Mac:
Bu, sorunun çözülmesine yardımcı olacaktır. Bu işe yaramazsa OneDrive'ı kaldırıp yeniden yükleyin.
S4. OneDrive neden dosyaları çoğaltıyor?Verileri güncellerken bir çakışma meydana geldiğinde OneDrive dosyaları çoğaltır. Bu, OneDrive'ın aynı verileri birden fazla yerde senkronize etmesi gerektiğinde dosya çoğaltmanın gerçekleştiği anlamına gelir.
S5. OneDrive neden Explorer'da iki kez listeleniyor?
Çift OneDrive'a sahip olmanın mümkün olduğu durumlardan biri, Office uygulamalarını bilgisayarınıza alırken onu yeniden indirmiş olmanızdır. Diğer nedenler arasında yedeklemeler, bozuk dosyalar ve sistem arızaları yer alır.
Okunma: 0