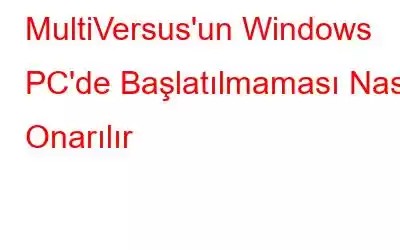MultiVersus, oyuncuların Bugs Bunny ile Batman'i oynamasına olanak tanıyan ücretsiz bir dövüş oyunudur. Bu eğlenceli oyun Temmuz 2022'de dünyanın dört bir yanındaki oyuncular için Playstation, Xbox ve Windows PC gibi çeşitli platformlardaki oyuncular için piyasaya sürüldü.
Lansmanından bu yana, MultiVersus'un Windows PC'de başlamadığına dair raporlar geliyor. bazıları için oynamayı imkansız hale getiriyor. Bu blog, MultiVersus'un Windows PC'de başlamamasını düzeltmek için en iyi adımları açıklamaktadır.
MultiVersus'un Windows PC'de Başlatılmamasını Düzeltme
1. Oyunu Yönetici Modunda Oynayın
MultiVersus'u yönetici olarak çalıştırmak, kapsamlı okuma ve yazma izinlerine sahip olmanızı sağlar; bu da başlatma, donma veya çökmeyle ilgili sorunlara yardımcı olabilir. Bunu gerçekleştirmek için yalnızca bir kez ayarlamanız gerekir:
1. Adım: Bilgisayarınızdaki MultiVersus.exe dosyasına sağ tıklayarak Özellikler'i seçin.
2. Adım: Uyumluluk Sekmesini tıklayın.
3. Adım: Sonraki onay işareti Bu yazılımı yönetimde çalıştır modunda, ardından değişiklikleri kaydetmek için Tamam'a ve Uygula'ya basın.
4. Adım: Oyun artık normal şekilde başlatılabilir. Düzeltilemez olduğu ortaya çıkarsa, makineyi kullanmak için bir yönetici hesabına geçmeniz gerekebilir.
2. Yönetici Hesabında Oturum Açın
Standart hesaplarla karşılaştırıldığında, yönetici hesabı Windows üzerinde tam yetkiye sahiptir. Bazı oyuncular Reddit'te yönetici hesabına geçerek MultiVersus başlatma sorunlarını çözdüklerini iddia ediyor. Bunu nasıl başarabileceğimizi görün.
1. Adım: Yönetici hesabına geçmek için görev çubuğundaki Windows logosuna tıklanmalıdır.
2. Adım: İstediğiniz profili seçin ve ardından Kullanıcıyı değiştir'i tıklayın.
3. Adım: Bundan sonra yönetici hesabına geçin.
3. İnternet Bağlantısını Doğrulayın
Kötü bir internet bağlantısı MultiVersus'un çalışmasını engelleyebilir. İnternet bağlantınızı test etmek için diğer cihazları kullanmanın yanı sıra mevcut İnternet hızınızı görmek için Google'ın İnternet hız testini kullanabilirsiniz.
Yönlendiriciyi yeniden başlatın. Yönlendirici, bilgisayar ağları arasında veri paketlerini aktaran bir ağ cihazıdır. Bir şeyler ters giderse sörf deneyiminiz olumsuz etkilenir. Yönlendiricinizin fişini birkaç dakikalığına güç kaynağından çıkarıp tekrar takmayı deneyin.
Diğer cihazların bağlantısını kesin veya bir ağı değiştirin. Eğer farklı ağlarınız var, onlara geçmek isteyebilirsiniz. Değilse, bu önerileri deneyin. Wi-Fi'den kablolu bağlantıya geçin ve aynı ağı kullanan, akışlı telefonlar gibi diğer cihazları kapatın.
4. Oyun Dosyalarının Bütünlüğünü Kontrol Edin
Uyumsuz veya eksik oyun dosyaları MultiVersus'un başlatılmamasına neden olabilir. Ancak Steam'de oyun dosyalarının bütünlüğünü kontrol etmek kolaydır:
1. Adım: Steam'i başlatın, ardından Kitaplık'ı seçin.
Adım 2: MultiVersus'a sağ tıklayın ve Özellikler'i seçin.
3. Adım: Soldaki listeden YEREL DOSYALAR'ı seçerek oyun dosyalarının bütünlüğünü doğrulayın. .
4. Adım: Steam'in satın alma işleminizi taramayı ve doğrulamayı bitirmesini bekleyin.
5. Adım: Ardından istemciyi kapatıp yeniden açın.
6. Adım: Bundan sonra güncellemeleri kontrol etmek için oyunu başlatın.
5. Kaplamayı Kaldır
Xbox ve Discord dahil bazı kaplama uygulamalarının MultiVersus'a müdahale ettiği söyleniyor. Bu nedenle, bunlardan herhangi birini kullanıyorsanız MultiVersus'un başlamama sorununu çözmek için bunları kapatın. Ek olarak, bazı oyunlar Steam arayüzüyle eşleşmekte zorluk çekiyor. Bu nedenle olası bir tedavi yöntemi olarak Steam kaplamasını kaldırmayı düşünebilirsiniz:
1. Adım: Steam'i başlattıktan sonra Steam > Ayarlar > Oyun İçi sekmesine gidin.
2. Adım: Oyun içindeyken Steam Arayüzünü Etkinleştir seçeneğinin işaretli olmadığından emin olun.
Adım 3: Çıktıktan sonra istemciyi bir kez daha başlatın.
4. Adım: Bittiğinde, MultiVersus başlatma sorununun çözülüp çözülmediğini kontrol etmek için oyunu başlatın.
6. Grafik Sürücüsünü Güncelleyin
PC oyunlarının düzgün çalışması için bir grafik sürücüsü gerekir. Grafik sürücünüz güncel değilse veya bozuksa Stray başlatılamaz. Bunu yapmanın bir yolu, grafik kartınızın resmi web sitesinde (NVIDIA, AMD veya Intel) modelinizi bularak grafik sürücüsünü manuel olarak indirip yüklemektir.
Bunu yapmamanız halinde Gelişmiş Sürücü Güncelleyici bunu otomatik olarak yapabilir. Sürücüyü manuel olarak güncellemek için zamanınız, sabrınız veya teknik bilginiz yok. Pek çok sorunun bu sürücü güncelleme programı tarafından yalnızca sürücülerin sizin için güncellenmesiyle çözüldüğü bilinmektedir.
1. Adım: Resmi web sitesine erişmek ve Gelişmiş'i indirmek için aşağıdaki simgeyi tıklayın. Dr. iver Updater.
2. Adım: Kurulum işlemine başlamak için indirilen uygulamayı çift tıklayın.
3. Adım: Programın doğru şekilde kurulduğundan emin olmak için ekrandaki talimatları izleyin.
4. Adım: Kurulumdan sonra uygulamayı açın ve Taramayı Şimdi Başlat'ı seçin.
5. Adım: Tarama bittikten sonra, garip bir sürücü olup olmadığını kontrol etmeden önce ekranınızın normale dönmesini bekleyin. davranış.
6. Adım: Listedeki grafik sürücüsü sorununun yanında, sürücü güncelleme işlemini yeniden başlatmak için Sürücüyü güncelle simgesini tıklayın.
7. Adım: Sürücü güncellemesinin getireceği diğer değişikliklerin etkili olmasını sağlamak için sürücü güncelleme işlemi tamamlandığında bilgisayarı yeniden başlatın.
Windows PC'de Başlatılmayan MultiVersus'un Nasıl Düzeltileceği Hakkında Son Söz
Yukarıda belirtilen yöntemler farklı oyun ve teknik forumlardan derlenmiştir. Her yöntemi deneyebilir ve sorunun çözülüp çözülmediğini kontrol edebilirsiniz. Bu şekilde kalan yöntemleri görmezden gelebilirsiniz. Sürücü güncellemeleri birçok küçük sorunu gidermiştir ve Gelişmiş Sürücü Güncelleyici bunu yapmanın en basit yollarından biridir.
Bizi sosyal medyada takip edin – . Sorularınız veya fikirleriniz için lütfen bizimle iletişime geçin. Size bir çözüm sunmaktan memnuniyet duyarız. Yaygın teknolojik sorunlara yönelik tavsiyeleri, çözümleri ve kılavuzları sıklıkla yayınlıyoruz.
Okunma: 0