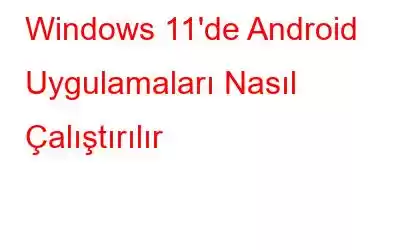Android uygulamalarını Windows 11 PC'nizde çalıştırıp çalıştıramayacağınızı mı merak ediyorsunuz? Görünüşe göre hayallerimiz sonunda gerçek oldu. Android uygulamalarını Windows 11'de üçüncü taraf yazılım veya emülatör kullanmadan kolayca çalıştırabilirsiniz. Windows'ta "Amazon Appstore" uygulamasını kullanarak favori uygulama ve oyunlarınıza erişebilirsiniz. Microsoft nihayet, özel olarak hazırlanmış bir katalogdan Android uygulamalarına göz atmak ve bunları yüklemek için PC'nizdeki Amazon Appstore'u kullanmanıza olanak tanıyan yeni bir güncelleme yayınladı. Yine de burada bir sorun var. Şu an itibariyle, bu özellik yalnızca Amerika Birleşik Devletleri'nde desteklenmektedir.
Buna, bizi web sitemizde yeni uygulamalar ve araçlar bulmaya daha da yaklaştıran teknolojinin büyüsü diyebiliriz. cihazlar. İster akıllı telefonunuz ister Windows PC'niz olsun, uygulamaları kullanmaya kesinlikle karşı koyamayız. Bu yazıda Android uygulamalarının Windows 11'de nasıl çalıştırılacağını tartışacağız.
Haydi başlayalım.
Ayrıca okuyun: Windows 11'de Android Uygulamaları: Ne Kadar Yararlı? Bunlar mı?
Windows 11'de Android Uygulamalarını Kullanmak için Minimum Sistem Gereksinimleri
Resim kaynağı: Microsoft
Burada Android uygulamalarını Windows 11'de çalıştırmak için karşılanması gereken minimum sistem gereksinimleri şunlardır:
- İşlemci: Intel Core i3 veya üzeri/ AMD Ryzen 3000 veya üzeri/ Qualcomm Snapdragon 8c veya üzeri.
- RAM: 8 GB veya daha fazla. (16 GB önerilir)
- Depolama türü: Katı Hal Sürücüsü (SSD).
- Mimari: x64 veya ARM64.
- Direct X 12 veya ile uyumlu Grafik Kartı daha sonra.
Windows 11'de Android Uygulamaları Nasıl Çalıştırılır
Bilgisayarınızın minimum sistem gereksinimlerini karşıladığından emin olduktan sonra bir sonraki adım kurulumu yapmaktır. cihazınızdaki Amazon Marketplace uygulamasını kullanın. Ayrıca, devam etmeden önce Windows 11'in en son sürümünü kullandığınızdan emin olun. Bu nedenle, mevcut işletim sistemi güncellemelerini önceden kontrol edin.
Her şey yerinde mi? Haydi başlayalım.
Ayrıca okuyun: 2022 Yılının En İyi Video Oynatıcı Android Uygulamaları (Ücretsiz ve Ücretli)
1. Adım: Donanım Sanallaştırmasını Etkinleştirin
Android uygulamalarını Windows 11'de çalıştırmak için, Görev Yöneticisi aracılığıyla donanım sanallaştırma özelliğini etkinleştirmeniz gerekir. Windows 11, Android uygulamalarını sanal bir makinede çalıştırır ve bu nedenle cihazınızda donanım sanallaştırma seçeneğini etkinleştirmeniz gerekir.
Windows 11'i başlatmak için Control + Shift + Escape tuş birleşimine basın. Görev Yöneticisi uygulaması. Şimdi sanallaştırmanın "Etkin" olup olmadığını görmek için "Performans" sekmesine geçin.
Eğer bu Sanallaştırma varsayılan olarak etkin değildir; Windows 11'de Donanım Sanallaştırmayı etkinleştirmek için bu bağlantıyı ziyaret edebilirsiniz.
Ayrıca okuyun: Tüm Zamanların En İyi Android Uygulamalarıyla Sıralanın (Ücretsiz/Ücretli)
2. Adım: Android için Windows Alt Sistemini İndirin
Android için Windows Sistemini indirmek için bu bağlantıyı ziyaret edin.
Sisteminizi Android uygulamalarını çalıştırmaya hazırlamak için PC'nize Android için Windows Alt Sistemi uygulamasını yükleyin.
3. Adım: Windows 11 PC'nizde Amazon Market Place Uygulamasını kullanın
İşte geliyor son adım. Microsoft Store'dan “Amazon App Store” uygulamasını yükleyin.
Görev Çubuğundaki arama simgesine dokunun, “Microsoft Store” yazın ve uygulamayı başlatmak için Enter tuşuna basın.
İçinde Microsoft Store kitaplığında “Amazon App Store”u arayın. Uygulamayı indirmek için “Yükle” düğmesine basın.
“Ayarla” düğmesine basın ve ardından yükleme işlemini tamamlamak için ekrandaki talimatları izleyin.
Amazon App Store uygulaması cihazınıza yüklendikten sonra Başlat menüsünde görünecektir. Başlamak için uygulamayı başlatın.
Şimdi Amazon ID'nizle kaydolmanız gerekiyor. Amazon hesabınız yoksa Android uygulamalarını Windows 11'de çalıştırmak için yeni bir hesap oluşturun.
İşte bu kadar! Oturum açtığınız anda Windows 11 PC'nizde çalıştırabileceğiniz çok çeşitli uygulama ve oyunlara erişebileceksiniz. Uygulama kitaplığına göz atın ve favori Android uygulamalarınızı Windows'ta kullanmaya başlamak için hızlı bir arama yapın.
Herhangi bir uygulamayı seçin ve ardından “Yükle” düğmesine basın. Uygulama yüklendikten sonra uygulamayı cihazınızda başlatmak için "Aç"a dokunun.
Yani evet, daha fazla beklemenize gerek yok. Amazon Marketplace'ten tüm favori Android uygulamalarınızı yükleyin. Yüklü tüm uygulamalar Başlat menüsünde bulunabilir. Hızlı erişim için favori uygulamalarınızı Görev Çubuğuna bile sabitleyebilirsiniz.
Windows 11'de Uygulamalar Nasıl Yüklenir?
Amazon App Store'da belirli bir uygulamayı bulamıyor musunuz? Evet, Amazon Pazaryeri yalnızca sınırlı sayıda seçeneğe sahip olduğundan bu kesinlikle gerçekleşebilir. Merak etme! Android uygulamalarını Windows 11'de çalıştırmanın alternatif bir yolu da yan yükleme yapmaktır. Yan yükleme, bir uygulamayı APK formatında yükleme işlemidir. Dosyaları iki yerel cihaz, bir kişisel bilgisayar ve bir Android cihaz arasında aktarır. Bir uygulamayı dışarıdan yükleyerek App Store'u ve uygulamaları atlayabilirsiniz cihazınızdaki herhangi bir uygulamayı kullanın. İşte yapmanız gerekenler.
Cihazınızda Microsoft Store uygulamasını başlatın. “WSA Araçları” uygulamasını arayın. Windows 11 PC'nize yüklemek için “Al” düğmesine basın.
Şimdi adım, uygulamanın APK dosyasını indirmektir. Bunu yapmak için APK Pure veya APK Mirror gibi güvenilir bir kaynağı ziyaret edebilirsiniz.
APK dosyasını indirdikten sonra cihazınızda WSA Tools uygulamasını başlatın. “APK Seç” düğmesine dokunun. PC'nizde depolanan APK dosyasının konumuna göz atın.
Uygulamayı cihazınıza indirmek için “Yükle” düğmesine basın.
Yükleme işlemi bittiğinde uygulama otomatik olarak Başlat menüsüne sabitlenecektir.
Sonuç
Evet arkadaşlar, Bu, Android uygulamalarının Windows 11'de nasıl çalıştırılacağına ilişkin kılavuzumuzu tamamlıyor. Windows 11, Android uygulamalarını cihazınızda çalıştırmayı ve kullanmayı çok daha kolay hale getiriyor. En sevdiğiniz Android uygulaması veya oyunu hangisi? Düşüncelerinizi yorum alanında paylaşmaktan çekinmeyin! Bizi sosyal medyada takip edin – .
Okunma: 0