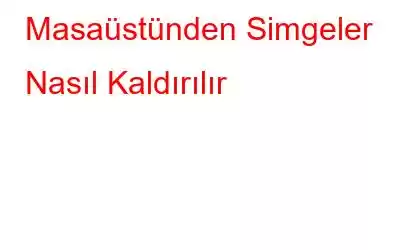Windows Masaüstü, işin çoğunu yalnızca temiz ve dağınık olmadığında yapılan bir mutfak tezgahına veya orta masaya benzer. Windows masaüstünüz simgeler ve kısayollarla dolu olduğunda, bilgisayarınızda çalışmak zorlaşır. Bu blog, Masaüstünüzdeki pisliği temizlemeye ve masaüstünüzdeki simgeleri kaldırmaya yönelik bir girişimdir. Windows masaüstünüzü düzenlemek için kullanılabilecek tüm yöntemleri inceleyelim.
Masaüstünüzdeki Simge Türleri
Varsayılan Windows Simgeleri.
- Bu simgeler, Windows Temaları altında etkinleştirilip devre dışı bırakılabilen varsayılan Windows simgeleridir.
- Ayrıca bu simgeleri seçip sil tuşuna da basabilirsiniz.
- Bu simgelerin kaldırılması herhangi bir kalıcı değişiklik oluşturmaz çünkü bunlar her zaman geri getirilebilir.
Klasör Simgeleri.
<Dosya Simgeleri.
- Bu simgeler, Masaüstünde oluşturduğunuz veya kaydettiğiniz dosyalardır.
- Bu dosyaları sürücülerinize taşıyabilir ve Bu Bilgisayarı kullanarak klasörlere yerleştirebilirsiniz.
- Bu dosyalar silindikten sonra kurtarılabilir veya kurtarılamayabilir.
Uygulama Kısayolu Simgeleri.
- Bu simgeler gerçek uygulamaların değil, uygulamaların kısayollarıdır.
- Sol alt köşede bükülmüş bir ok işaretiyle gösterilirler.
- Bu simgeleri silebilir ve uygulamalara Windows Başlat Menüsü'nü kullanarak erişebilirsiniz.
- Bu simgeler kullanıcının takdirine bağlı olarak silinebilir ve yeniden oluşturulabilir.
- Bir uygulama kısayolu simgesini silerseniz hiçbir bölümünü silmezsiniz gerçek uygulamanın.
Bu simge gerçek dosyadır ve bir ok işareti içermez. Bu simge bir uygulamanın kısayoludur. Sol alt köşede bir ok işareti bulunur.
Not: Burada listelenen dört türün dışında başka simgeler bulursanız ve ne yapacağınızdan emin değilseniz, yorum bölümüne simgeyi açıklayan bir not bırakın. En kısa sürede size geri dönmeye çalışacağız. Bu arada, kalan tüm eşyalarınızı dağıtabilirsiniz. g simgelerine tıklayın ve bu simgeyi ekranınızın sağ üst köşesine taşıyın, burada bir süreliğine gözden kaybolacaktır.
Ayrıca Okuyun: Windows 11'e Yükseltildikten Sonra Masaüstü Simgeleri Kayboldu
Silme Yöntemini Kullanarak Masaüstünden Simgeler Nasıl Kaldırılır?
Masaüstünüzden simgeler silmek, masaüstünüzden ekstra simgeleri kaldırmanın ve masaüstünüzdeki dağınıklığı azaltmanın en basit yoludur.
1. Adım: Masaüstünden kaldırmak istediğiniz simgeleri seçmek için istemediğiniz herhangi bir simgeyi tıklayın.
2. Adım: Ctrl tuşunu basılı tutun.
3. Adım: Kaldırmak istediğiniz diğer simgeleri tıklayın.
4. Adım: Klavyenizdeki sil düğmesine basın veya seçilen simgelerden herhangi birine sağ tıklayın ve Sil'i seçin. içerik menüsü.
5. Adım: Silinen simgeler Geri Dönüşüm Kutusu'na taşınacaktır ve bunları kalıcı olarak kaldırmak için kutuyu boşaltabilirsiniz.
Not: Daha önce de belirttiğim gibi, uygulama kısayollarını ve varsayılan masaüstü simgelerini istediğiniz zaman geri alabilirsiniz. Ancak masaüstünüzden kaldırılan dosya ve klasörleri geri almak zor olabilir. Bu nedenle, bir simgeyi kaldırmadan önce bir kez daha kontrol ettiğinizden emin olun.
Uygulama Kısayolu Simgeleri çok küçük dosya boyutundadır (KB cinsinden) ve bunları kaldırmak, depolama alanı kazanmanıza yardımcı olmaz. Temiz ve düzenli bir ortamda düzgün bir şekilde çalışabilmeniz için masaüstünüzde yer açmak amacıyla bunların kaldırılması gerekir.
Ayrıca Okuyun: Silinmiş Dosyalar Boşaltıldıktan Sonra Geri Dönüşüm Kutusundan Nasıl Kurtarılır
Gizleme Yöntemini Kullanarak Masaüstünden Simgeler Nasıl Kaldırılır?
Masaüstünüzdeki dağınıklığı geçici olarak ortadan kaldırmanın başka bir yolu daha var. Bu da tüm masaüstü simgelerinizi gizlemektir. Bu yöntemi kullandığınızda tüm masaüstü simgelerinizin siz onları yeniden çağırana kadar kaybolacağını lütfen unutmayın. Bu yöntem herhangi bir simgeyi silmez ancak uygulamalarınızı çalıştırmak için temiz bir masaüstü sağlar.
1. Adım: Bağlam menüsünü çağırmak için masaüstünüzdeki herhangi bir boş alana sağ tıklayın.
2. Adım: Fare imlecinizi Görünüm seçeneğinin üzerine getirin.
3. Adım: İşaretini kaldırmak için Masaüstü Simgelerini Göster'e tıklayın.
Tüm simgeler kaybolacak Aynı adımları tekrar izleyene ve Masaüstü Simgelerini Göster'in yanındaki onay işaretini koyana kadar, oluşturduğunuz yenileri de dahil edin.
Ayrıca Okuyun: Windows 10, 8, 7'de Masaüstü Simgeleri Gösterilmiyor mu?
Geri Dönüşüm Kutusunu Masaüstünden Nasıl Kaldırırım?
Genel olarak konuşursak, simgeleri masaüstünden kaldırmak çok kolaydır ve bu da onları silmektir. Ancak önceden tanımlanmış veya varsayılan simgeler (Geri Dönüşüm Kutusu gibi), etimes sadece silme tuşuna basılarak silinmez. Bu durumda, varsayılan simgeleri kaldırmak için Windows'un Tema ayarlarına erişmeniz gerekir. Aşağıdaki adımları kontrol edelim:
1. Adım: Masaüstünüzdeki herhangi bir boş alana sağ tıklayın.
2. Adım: Kişiselleştir'e tıklayın.
3. Adım: Sol paneldeki Temalar sekmesine tıklayın.
4. Adım: Pencerenin en sağ köşesindeki İlgili Ayarları arayın .
5. Adım: İlgili Ayarlar altında Masaüstü Simge Ayarları'na tıklayın.
6. Adım: Tüm önceden tanımlanmış/varsayılan simgeleri bulacağınız yeni bir iletişim kutusu görünecektir.
Adım 7: Simgeleri Masaüstünden kaldırmak için simge adının yanındaki onay işaretini kaldırın.
Adım 8: Uygula'yı ve ardından Tamam'ı tıklayın.
Adım 8: Uygula'yı ve ardından Tamam'ı tıklayın.
Adım 8: Uygula'yı ve ardından Tamam'ı tıklayın.
Ayrıca Okuyun: Windows 10'da Kayıp Geri Dönüşüm Kutusu Simgesi Nasıl Geri Yüklenir
Son Söz
Umarım artık aradaki farkı biliyorsunuzdur masaüstü simgeleri ve simgelerin masaüstünden nasıl kaldırılacağına dair en iyi yollar. Bu yöntemleri takip etmek kolaydır ve bunları aileniz ve arkadaşlarınızla paylaşabilirsiniz. Ayrıca ileride bu sayfayı favorilerinize eklemek için CTRL + D tuşlarına basmayı da unutmayın.
Herhangi bir sorunuz veya öneriniz varsa lütfen aşağıdaki yorumlarda bize bildirin. Size bir çözüm sunmaktan memnuniyet duyarız. Sık sık teknolojiyle ilgili sorunlara yönelik tavsiyeler, püf noktaları ve çözümler yayınlıyoruz. Bizi Facebook, Twitter, YouTube, Instagram, Flipboard ve Pinterest'te de bulabilirsiniz.
Okunma: 0