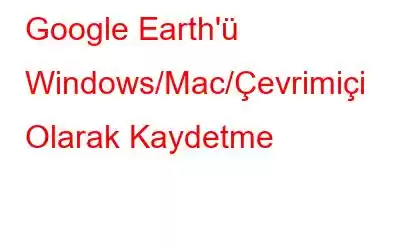Gerçekten küçük bir dünya. Ne demek istediğimizi merak mı ediyorsunuz?
Eğer dünya çapında seyahat etmeyi arzuluyorsanız, seyahat biletinize yüzlerce veya binlerce dolar harcamanız gerekmeyebilir. Bunun yerine, Google Earth gibi bir platform dünyayı dolaşan arzularınızı yerine getirebilir. Tek yapmanız gereken konuma girmek ve o konumun sanal doğal manzarasına sahip olacaksınız.
Elbette bu yine de hayalinizdeki varış noktasına fiziksel olarak ulaşmanıza eşdeğer olmayacaktır. Ancak, Google Earth'te bir arkadaşınıza veya ailenize hayalinizdeki varış noktasının sanal turunu vermek istediğinizi varsayalım çünkü yakın gelecekte hepinizin tatil için gideceği yer orası. Bir Google Earth videosunu nasıl çekersiniz?
Neden bir Google Earth Videosu Kaydetmek İstiyorsunuz?
İşte Google Earth'ün bir videosunu kaydetmek isteyebileceğiniz birkaç gerçek hayat senaryosu –
Senaryo # 1:
Bir arkadaşınız başka bir şehirde (hatta ülkede) yaşıyor ve bir haftadır ilk kez bulunduğunuz mahalleyi ziyaret ediyor. Bulunduğunuz bölgenin nasıl olduğunu mu bilmek istiyor? Teorik olarak parklar, çok katlı çok katlı apartmanlar, bazı lüks müstakil evler, marketler, birkaç veya daha fazla metro istasyonu ve çok daha fazlasıyla iyi bir bölge.
Hatta yakınınızda bir su parkı, müze ve süper araba showroomu bile var (bu arada arkadaşınız bir süper araba fanatiği). Şimdi, tüm bunları ona basit bir telefon görüşmesi veya hatta muhtemelen neler bekleyebileceğine dair sınırlı bir vizyon sağlayacak bir video görüşmesi yoluyla anlatmak yerine, bir Google Earth videosu kaydederek ona bulunduğunuz bölgede sanal bir tur yaşatmaya ne dersiniz? . Şunları yapabilirsiniz –
- İlgisini çeken çeşitli yerlerin (ör. süper araba galerisi) 2D veya 3D videolarını gönderebilirsiniz.
- Ona metro istasyonundan evinize olan mesafeyi tam olarak gösterin.
- Sabahın erken saatlerinde koşu yapmak için gidebileceği çeşitli parkları işaretleyin.
Senaryo # 2:
(ii) Siz ve arkadaşlarınız, hepinizin bazı popüler yerleri ziyaret edip bazılarına göz atacağınız bir tepedeki istasyona bir gezi planladınız. Önemli yerler ve ardından hepiniz bir dağ yürüyüşüne çıkacaksınız. Daha önce bu yere gittiniz, dolayısıyla nerede kalacağınızı, neleri ziyaret edebileceğinizi ve yürüyüşün tam rotasını biliyorsunuz. Artık bir seyahat planıyla birlikte tüm yerleri, durakları ve rotaları listeleyen kısa bir video hazırlayabilir ve bunu arkadaşlarınızla paylaşabilirsiniz.
Google Earth'ü Windows/Mac/ Çevrimiçi Olarak Nasıl Kaydedilir
Google Earth Videosu Yakalamak İçin Google Earth'ün Dahili Kaydedicisini Nasıl Kullanılır?
1. Google Earth'ü bir tarayıcıda açın ve ardından Google Earth'ü masaüstüne indirin.
2. Kurulum dosyasını çalıştırın ve ekrandaki talimatları izleyin.
3. Sol üstteki arama kutusuna tur vermek istediğiniz lokasyonu girin.
4. Konumu girip seçtikten sonra aşağıdaki ekran görüntüsünde gösterildiği gibi Tur Kaydet simgesine tıklayın.
5. Ses kaydetmek için sol alt kısımdaki mikrofon düğmesini bile kullanabilirsiniz.
6. Kayıt sırasında birkaç yere geçiş yapabilirsiniz.
7. Kaydınızdan memnun kaldığınızda aynı düğmeye tıklayarak işlemi durdurabilirsiniz.
8. Kaydınızı yerel olarak bilgisayarınıza kaydetmek istiyorsanız, kontrol merkezinde bulabileceğiniz Kaydet simgesine tıklayın.
Google Earth Videosunu Kaydetmek İçin Üçüncü Taraf Bir Yardımcı Program Nasıl Kullanılır?
Bu bölümde, Google Earth videosunu Windows ve Mac'te üçüncü bir uygulamayı kullanarak nasıl kolayca kaydedebileceğinizi anlatacağız. -party ekran kaydedici araçları –
Bir Ekran Kayıt Aracı Kullanarak Windows'ta Google Earth Videosu Nasıl KaydedilirWindows için en iyi ekran kayıt yardımcı programlarından biri olan Gelişmiş Ekran Kaydedici gibi bir ekran kayıt uygulamasını indirebilirsiniz. Her şeyden önce arayüzün basit olması ve hızlı bir şekilde anlaşılabilmesidir. Gelişmiş Ekran Kaydedici'nin dikkate değer özelliklerinden bazıları şunlardır.
- Ekranın herhangi bir bölgesini kaydetmeyi seçebilirsiniz. Çoklu ekran kayıt modları sayesinde.
- Videoları yüksek kalitede kaydedin. Daha spesifik olarak, 4K videoları sorunsuz bir şekilde kaydedebilirsiniz.
- Video kaydınızdaki sesi tam anlamıyla kavrayın. Mikrofonunuzu kullanarak bilgisayarınızın sesini mi, yoksa sesini mi kullanacağınızı seçebilirsiniz.
- Kayıtlı tüm videolarınıza erişebileceğiniz ve hatta yönetebileceğiniz kapsamlı ancak kullanımı kolay bir kontrol paneli.
- Kayıtlı videolarınıza filigran ekleyin. Diyelim ki, sanal turu harika bir şekilde sergileyen bir eğitimcisiniz, filigran ekleyebilirsiniz, böylece başka hiç kimse yaratıcılığınızı çalamaz.
- Videonuz belirli bir süreye, süreye veya boyuta ulaştığında otomatik bölme ve kaydı Otomatik Durdurma.
1. Gelişmiş Ekran Kaydediciyi indirin, çalıştırın ve yükleyin.
2. Kaydetmek istediğiniz bölgeyi seçin. Google Earth'ün sağa tutturulmuş bir tarayıcıda açıldığını varsayarsak, tarayıcı penceresini anında odak noktasına getirecek Pencere Seç seçeneğini belirleyebilirsiniz.
3. Google Earth videonuzu daha da geliştirmek ve kayıt sırasında seslendirmeler eklemek için fare tıklamaları gibi sistem seslerini kaldırmayı ve yalnızca mikrofonunuzdan çıkan sesi kaydetmeyi seçebilirsiniz.
4. Video kaydı belirli bir süreye veya boyuta ulaştığında Otomatik Durdurma veya Otomatik Bölme mi istiyorsunuz? Üstteki hamburger simgesine tıklayın ve Otomatik Durdur veya Otomatik Böl'ü seçin.
Aşağıdaki ekran görüntüsünde gösterildiği gibi boyut süresini vb. belirtin.
5. Ayarlarınızı beğeninize göre yaptıktan sonra kırmızı renkli Kayıt butonuna tıklayın.
6. Hatta örneğin Google Earth'te konumlar arasında geçiş yaptığınızda ve bunun kayıtta görünmesini istemediğiniz durumlarda kaydı duraklatmayı ve daha sonra devam ettirmeyi bile seçebilirsiniz.
7. İşiniz bittiğinde, kaydı durdurmak için kırmızı düğmeye tıklayın.
Lütfen Dikkat: Gelişmiş Ekran Kaydedici'nin kontrol paneli, tüm kayıtlarınıza erişebileceğiniz tek yerdir. Kayıtlarınızı başka bir konuma taşımak istemeniz durumunda kontrol paneli sizi kaydın orijinal konumuna götürür; buradan kaydı kes/yapıştır veya başka bir konuma kopyalayıp/yapıştır yapabilirsiniz.
Bu harika aracın derinliklerine inmek ister misiniz? İşte incelemeye değer bir yazı. Burada bu aracı maksimum fayda sağlayacak şekilde nasıl kullanabileceğinizi, özelliklerinin ve fiyatlandırmasının neler olduğu hakkında kapsamlı bir kılavuz bulacaksınız.
Bir Ekran Kayıt Aracı Kullanarak Mac'te Google Earth Videosu Nasıl KaydedilirTıpkı Windows'ta olduğu gibi, eğer bir Mac kullanıcısıysanız, Google Earth videosunu kolayca yakalayabilirsiniz. Burada yine Mac için bir ekran kaydetme yardımcı programı yüklemenizi öneririz. EaseUS RecExperts for Mac, Mac için en iyi ekran kayıt araçlarından biridir. Dikkate değer özelliklerinden bazıları şunlardır –
- Herhangi bir ekran bölgesini kaydedin.
- Birden fazla ekranı aynı anda kaydedin.
- Bilgisayarınızın ve mikrofon sesinin (video kaydı için hangisini kullanıyorsanız kullanın) tam kontrolünü elinize alın.
- Kaydı programla otomatik olarak.
- Otomatik bölme ve Otomatik durdurma.
1. EaseUS RecExperts for Mac'i indirin, çalıştırın ve yükleyin.
2. Google Earth'te videosunu kaydetmek istediğiniz konumu seçin.
3. Mac'te kaydetmek istediğiniz bölgeyi seçin ve ses ayarlarını beğeninize göre değiştirin.
4. Turuncu renkli kayıt düğmesine tıklayın.
5. İstediğiniz ses ayarlarını seçin.
6. Hatta Otomatik bölme ve Otomatik durdurma özelliklerini de kullanabilirsiniz.
7. Kayıt istediğiniz gibi olduğunda Durdur simgesine tıklayın.
Çevrimiçi Google Earth Nasıl Kaydedilir?
Ekranları çevrimiçi olarak kaydetmenize olanak tanıyan çeşitli çevrimiçi araçlar vardır, ancak Apowersoft, kayıt işini gerçekleştirebilen ücretsiz bir çevrimiçi kaydedicidir Google Earth videosunu mümkün olan en iyi şekilde.
1. Ücretsiz çevrimiçi ekran kaydedici sayfasına gidin.
2. Kaydı Başlat'ı tıklayın
3. Başlatıcıyı indirin ve çalıştırın.
4. Kaydetmek istediğiniz bölgeyi ve istediğiniz kaliteyi seçin.
5. Google Earth videosunu çekerken seslendirme kaydetmek isterseniz sesi seçin.
6. Kaydı başlatmak için kırmızı renkli Rec düğmesine tıklayın.
7. Videoyu kaydederken oynatabilir/duraklatabilirsiniz.
8. Açıklama eklemek ister misiniz? Ailenize göstermek istediğiniz dönüm noktasını tam olarak işaretleyin (hepinizin olumlu bir şekilde bir araya gelip selfie çekeceği yer), Apowersoft'un Ücretsiz çevrimiçi Ekran kaydedicisi bunu da yapmanıza olanak sağlar.
9. Kaydı durdurmak için durdur butonuna tıklayın.
Özetleİşte bu kadar, dünya sizin istiridyeniz – Devam edin, keşfetmeyi çok istediğiniz veya keşfetmiş olduğunuz yerleri kayıtlı Google Earth videolarının yardımıyla dünyaya gösterin. Okuduklarınızı sevdiyseniz, bunu sizinle aynı seyahat tutkusuna sahip olan ve yerleri seven arkadaşlarınız, aileniz ve meslektaşlarınızla paylaşın. Bu tür daha fazla içerik için WeTheGeek'i okumaya devam edin.
Sıkça Sorulan Sorular –S1. Google Earth'ü kaydetmenin bir yolu var mı?
Google Earth videolarını kaydetmenin birden fazla yolu vardır. Google Earth Pro'nun dahili kaydedicisini kullanabilir veya Gelişmiş Ekran kaydedici (Windows), EaseUS RecExperts (Mac) ve Apowersoft ücretsiz çevrimiçi ekran kaydı gibi ekran kaydetme yardımcı programlarını kullanabilirsiniz. sipariş (çevrimiçi).
2.Ç. Google Earth'te kaydedilmiş bir videoyu nasıl kaydederim?
Bu yazıda ele aldığımız platformlardan (Google Earth'ün yerleşik ekran kaydedicisi, ekran kayıt yardımcı programları veya Mac ve Windows ya da çevrimiçi ekran kaydedicisi) hepsi kayıtlı videonuzu istediğiniz hedefe kaydetmenizi sağlar. Gelişmiş Ekran Kaydedici'de, kaydedilen videoyu kontrol panelinde bulabilir, buradan doğrudan kaydedilen konuma gidebilir ve hatta istediğiniz formatı da seçebilirsiniz.
Okunma: 0