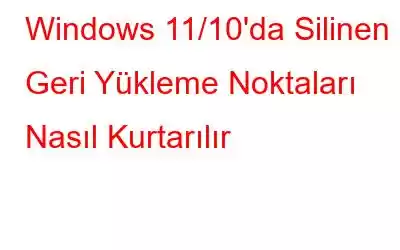Sistem Geri Yükleme noktaları oluşturmak ve kullanmak Windows kullanıcıları için bir nimettir. Bu noktalar, Windows işletim sisteminiz veya sürücüleri ve hatta kayıtları çalışmaya başladığında kullanışlı olabilir. Ancak, bir geri yükleme noktasını yanlışlıkla sildiyseniz ve şimdi Windows 10/11 PC'nizdeki kayıp sistem geri yükleme noktalarını kurtarmak istiyorsanız ne olur? Bu gönderinin amacı da bu.
Ancak, daha ileri gitmeden önce, bu işlevi etkinleştirmediğiniz sürece Sistem geri yükleme noktalarına sahip olmayacağınızı unutmayın. Sistem geri yükleme noktaları oluşturma konusunda yeniyseniz bu gönderi tam size göre. Ancak silinen geri yükleme noktalarını kurtarmanın yollarına dalmadan önce –
Geri Yükleme Noktalarını Silerseniz Ne Olur?
Sistem Geri Yükleme, sürücü güncellemelerinin, işletim sisteminin getirdiği zararları onarma yeteneğine sahiptir. güncellemeler veya başka bir nedenden dolayı. Böyle bir durumda Sistem Geri Yükleme noktalarını silerseniz sisteminizi önceki kararlı sürüme geri döndüremeyebilirsiniz.
Şimdi doğrudan çeşitli yöntemlere geçelim; silinen Sistem Geri Yüklemeyi geri getirebilirsiniz noktaları –
Windows PC'de Silinen Geri Yükleme Noktaları Nasıl Kurtarılır
1. Disk Alanı Kullanımını Ayarlayın
Windows'unuzun Sistem Geri Yükleme Noktaları oluşturabilmesi için belirli bir miktarda disk alanına sahip olmanız gerekir. Windows PC'nizde disk alanı açmak istemeniz durumunda uygulayabileceğiniz çeşitli adımları zaten ayrıntılı olarak tartıştık. Bunu yapmanın bir yolu –
1. Windows arama çubuğuna Sistem Koruması yazın ve sağ taraftaki Aç'a tıklayın
2 .Sistem Koruması sekmesine tıklayın
3.Yapılandır'a tıklayın
4. Maksimum depolamayı ayarlamak için kaydırıcıyı Disk Alanı Kullanımı altına sürükleyin
5. İşiniz bittiğinde Uygula
2'ye tıklayın. Birim Gölge Kopyası Hizmetini Başlatın
Windows'ta silinen sistem geri yükleme noktalarını geri almak için deneyebileceğiniz şeylerden biri, sistem geri yükleme noktalarını kurtarmanıza yardımcı olacak Birim Gölge Kopyası hizmetini açmaktır. İşte aynısını yapmak için gereken adımlar:
1. Çalıştır iletişim kutusunu açmak için Windows + R tuşlarına basın
2. services.msc yazın ve Enter
3. Aşağı kaydırın ve Birim Gölge Kopyası
'nı bulun4. Windows bilgisayarınızdaki silinmiş sistem geri yükleme noktalarını geri yüklemek için sağ tıklayın ve ardından Başlat'ı seçin
3. Bozuk Sistem Dosyalarından Kurtulun
Silinen geri yükleme noktalarını yanlışlıkla sildiğinizi düşünerek kurtarmak istiyorsanız veya geri yükleme noktaları herhangi bir nedenden dolayı görünmüyorsa şunu göz önünde bulundurun – Muhtemelen Bozuk sistem dosyalarını tespit etmenin ve kaldırmanın en etkili yollarından biri SFC taraması yapmaktır. İşte adımlar –
1. Windows arama çubuğuna cmd yazın ve sağ taraftan Yönetici olarak çalıştır seçeneğini seçin
2. Komut İstemi açılır, sfc /scannow
yazın3. Enter
Windows PC'nizdeki Sistem Geri Yükleme Noktalarını şimdi yeniden kontrol edin.
4. Windows 11/10'da Silinmiş Sistem Geri Yükleme Noktalarını Kurtarmak İçin Güvenli Modu Kullanın
Güvenli Mod muhtemelen silinen geri yükleme noktalarını geri almanın en güvenli, en etkili ve en kesin yollarından biridir. Pencereler. Bu yayında, Windows Güvenli Mod'a kolayca önyükleme yapabileceğiniz bir kılavuzu zaten ele almıştık. Güvenli Mod'a girdikten sonra Sistem Geri Yükleme noktalarını etkinleştirebilir ve geri yükleme noktalarını kurtarmak için yukarıdaki yöntemleri uygulayabilirsiniz. .
Ayrıca Okuyun: Windows 10'da Güvenli Mod Çökerse ne olur? İşte Düzeltme!
5. Sistem Geri Yükleme Noktasının Tetikleyici Özelliklerini Değiştirme
Silinen Sistem Geri Yükleme noktalarını kurtarmanın veya geri getirmenin bir yolu, Sistem Geri Yükleme noktasının tetikleyici özelliklerini değiştirmektir. İşte aynısını yapmak için gereken adımlar:
1. Windows arama çubuğuna Görev Zamanlayıcı
2 yazın. Aşağıda belirtilen yola göre açılır menüye tıklayın –
Görev Zamanlayıcı Kitaplığı > Microsoft > Windows > Sistem Geri Yükleme
3.
4. Bir görev oluşturun ve ardından Koşullar sekmesini seçin
5. <'ye gidinGüç Sekmesi'ni açın ve Görevi yalnızca bilgisayar AC gücüyle çalışıyorsa başlat
seçeneğinin işaretini kaldırın. 6.Ayrıca, Görevi yalnızca bilgisayar boştayken başlat seçeneğinin işaretini kaldırın.
Kayıp Dosyalarınız mı var? Titreme değil! İşte Bunları Nasıl Geri Alabilirsiniz
Herhangi bir noktada önemli dosyalarınızı kaybettiğiniz bir durumla karşılaşırsanız cesaretinizi kaybetmeyin çünkü onları geri almak mümkün. Bunun için Gelişmiş Disk Kurtarma gibi bir veri kurtarma aracından yardım alabilirsiniz.
Gelişmiş Disk Kurtarma Nedir?Öyle Kalıcı olarak silinen dosyaları (belgeler, videolar, sesler vb.) geri almanıza yardımcı olabilecek en iyi veri kurtarma çözümlerinden biri. Üstelik yalnızca yerel sabit sürücünüzden değil, aynı zamanda USB ve diğer depolama ortamlarından da.
Daha derine inin ve Gelişmiş Disk Kurtarma'nın neden en iyi dosya kurtarma araçlarından biri olarak kabul edildiğini öğrenin
Daha derine inin ve Gelişmiş Disk Kurtarma'nın neden en iyi dosya kurtarma araçlarından biri olarak kabul edildiğini öğrenin
güçlü>.Gelişmiş Disk Kurtarma Nasıl Kullanılır?
1. Gelişmiş Disk Kurtarma'yı buradan edinin
2.Silinen klasörler ve dosyalar için taramak istediğiniz alanı seçin
3.Taramayı Şimdi Başlat düğmesini tıklayın
4.Bir Yazma Yazımı Seçin
5.Dosyaları önizleyin veya kurtarın
6.Dosyaları kurtarmak istediğiniz konumu belirtin. Burada, dosyaları başlangıçta silindikleri yerde saklamamanız gerektiğini belirtmek isteriz.
Sonlandırma
Windows 11/10'unuzda silinen Sistem Geri Yükleme noktalarını başarıyla kurtarıp kurtaramadığınızı bize bildirin. Cevabınız evet ise, yukarıdaki yöntemlerden hangisi bunu yapmanıza yardımcı oldu, aşağıdaki yorumlar bölümünde bize bildirin. Bu tür daha fazla içerik için WeTheGeek'i okumaya devam edin. Bizi sosyal medyada takip edin – .
Okunma: 0