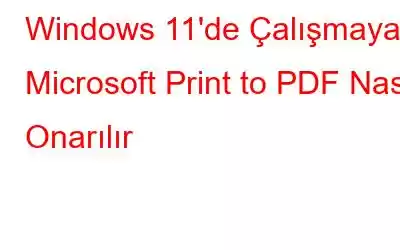PDF'ye Yazdır Windows 11'de çalışmıyor mu? Seni koruduk. Bu gönderide, bu sorunu gidermek için kullanabileceğiniz bir dizi geçici çözümü listeledik.
Haydi başlayalım.
PDF'ye Yazdır nedir?
Microsoft Print to PDF, Windows'ta bir belgeyi veya görüntüyü PDF formatında kaydetmenize olanak tanıyan kullanışlı bir özelliktir. Bu yerel özellik ilk olarak Windows 10'da kullanıma sunuldu ve bilgisayarınızdan herhangi bir şeyi hemen yazdırmanın kullanışlı bir yoludur. Microsoft Print to PDF özelliği, herhangi bir MS Word dosyasını PDF belgesi olarak kaydetmek için kullanılabilir. Herhangi bir belgeyi hızla PDF biçimine dönüştürür ve biçimlendirme değişikliklerini korurken herhangi bir şeyi yazdırmanızı kolaylaştırır.
PDF'ye Yazdır özelliğini kullanma Windows 11 oldukça basittir. Yapmanız gerekenler şöyle:
Ctrl + P tuşlarına birlikte basın, ekranda yeni bir pencere görünecektir. “Hedef” olarak “Microsoft Print to PDF”yi seçin. Yazdır düğmesine basın.
Ancak Windows'ta PDF'ye Yazdır özelliğini kullanamıyorsanız, sorunu çözmenize yardımcı olacak birkaç basit çözümü burada bulabilirsiniz.
Ayrıca okuyun : Windows 11/10'da Eksik PDF'ye Yazdırma Özelliği Nasıl Düzeltilir?
PDF'ye Yazdırma Windows 11'de Çalışmıyor mu? İşte Çözüm!
1. Çözüm: PDF'ye Yazdır Özelliğini Manuel Olarak Etkinleştirin
PDF'ye Yazdır seçeneği Yazdır menüsünden mi kayboldu? Windows 11'de PDF'ye Yazdır özelliğini kullanamıyor musunuz? PDF'ye Yazdır özelliğini manuel olarak etkinleştirebilir ve sorunun çözülmesine yardımcı olup olmadığına bakabilirsiniz.
Görev Çubuğundaki arama simgesine dokunun, “Windows özelliklerini AÇIN veya KAPATIN” yazın ve Enter tuşuna basın.
Artık ekranda yeni bir pencere açılacaktır. Bu listede ilerleyin ve “Microsoft Print to PDF” seçeneğini arayın.
Bu Windows özelliğinin varsayılan olarak devre dışı olup olmadığını kontrol edin. Zaten etkinse, işaretini kaldırın ve tekrar izin verin. Değişiklikleri kaydetmek için Tamam düğmesine basın.
Ayrıca okuyun: MacOS'ta PDF'ye Nasıl Yazdırılır.
2. Çözüm: Farklı Bir Klasör Konumunu Deneyin Dosyanızı Kaydedin
Dosyanızı belirli bir dizine kaydederken hatayla karşılaşırsanız alternatif bir yol deneyebilirsiniz. Bu nedenle, dosyanızı PDF olarak tutarken farklı bir klasör konumu seçin ve yardımcı olup olmadığını kontrol edin!
NOT: Ayrıca, belgelerinizi kaydederken dosya adında özel karakterlerden kaçının. Dosyanızı kolayca kaydetmek için alfabe ve sayıları kullanabilirsiniz. Dosya adında özel karakterlerin kullanılması Pr kullanımında sorunlara neden olabilir. int'den PDF'e özelliği.
Çözüm 3: PDF'ye Yazdır'ı Varsayılan Yazıcı Olarak Ayarlayın
Windows 11 PC'nizde Denetim Masası uygulamasını başlatın.
“Donanım ve Ses” bölümünün altındaki “Aygıtları ve Yazıcıları Görüntüle” seçeneği.
“Microsoft PDF'ye Yazdır” seçeneğine sağ tıklayın ve “Varsayılan Yazıcı Olarak Ayarla” seçeneğini seçin.
Ayrıca okuyun: Windows 10'da PDF'ye Yazdırmak için En İyi Araçlar
Çözüm 4: Print to PDF Aygıtını Kaldırma ve Yeniden Yükleme
Denetim Masası uygulamasını başlatın ve “Aygıtları ve yazıcıları görüntüle”yi seçin.
“Microsoft PDF'ye Yazdır”ı sağ tıklayın ve “Aygıtı Kaldır”ı seçin. Microsoft PDF'ye Yazdır seçeneği artık kaldırılacak. Windows PowerShell uygulamasını kullanarak bunu nasıl yeniden yükleyebileceğiniz aşağıda açıklanmıştır.
Görev Çubuğundaki arama simgesine dokunun, “Windows PowerShell” yazın ve “Yönetici Olarak Çalıştır” seçeneğini seçin .
Powershell penceresine aşağıdaki komutu yazın ve yürütmek için Enter tuşuna basın:
Enable-WindowsOptionalFeature -online -FeatureName Printing-PrintToPDFServices-Features - Tümü
Durum olarak “Çevrimiçi: Doğru” ifadesini görüyorsanız, PDF'ye Yazdır özelliği cihazınızda yeniden etkinleştirilmiştir.
Çözüm 5 : Advanced Driver Updater'ı İndirin ve Yükleyin
Güncel olmayan cihaz sürücüleri, cihazınızın hatalar, çökmeler, teknik aksaklıklar vb. ile karşılaşmasının en yaygın nedenlerinden biridir. Tüm sistem sürücülerinin her zaman güncel olmasını sağlamak için , Windows 11 PC'nizde bir yardımcı araç olan Gelişmiş Sürücü Güncelleyici'yi indirip yükleyin.
Gelişmiş Sürücü Güncelleyici, cihazınızı otomatik olarak tarayarak sürücü güncelleyici yardımcı programlarından biridir. eski, bozuk ve eksik aygıt sürücüleri. Gelişmiş bir bilgisayar performansı elde etmek için yalnızca tek bir tıklamayla tüm eski sürücüleri güncelleyebilirsiniz. Bu sürücü güncelleme aracı, sistem performansını artıran, sürücülerle ilgili BSOD hatalarını düzelten ve sürücüleri güncel tutan, Windows'unuz için sahip olunması gereken bir araçtır.
- Gelişmiş Sürücü Güncelleyiciyi İndirin ve Yükleyin
- Taramayı Şimdi Başlat'a tıklayın.
- Tarama tamamlandığında, araç size bir güncel olmayan sürücülerin listesi.
- Güncellemek istediğiniz sürücünün yanındaki Sürücüyü güncelle seçeneğine tıklayın ve indirilip güncellenmesini bekleyin.
- Güncellemek istediğiniz sürücünün yanındaki Sürücüyü güncelle seçeneğine tıklayın ve indirilip güncellenmesini bekleyin.
İşlem tamamlandıktan sonra bilgisayarınızın yeniden başlatılması gerekecek.
Sonuç
İşte bunlar Windows 11'de "PDF'ye Yazdır çalışmıyor" sorununu çözmek için birkaç basit yöntem. Microsoft PDF'ye Yazdır, herhangi bir Word belgesini veya görüntüyü otomatik olarak PDF biçimine dönüştüren kullanışlı bir özelliktir. Windows'ta PDF'ye Yazdır işlevini etkinleştirmek için yukarıda listelenen sorun giderme çözümlerinden herhangi birini kullanabilirsiniz.
Bu gönderi faydalı oldu mu? Hangi yöntemin sizin için işe yaradığını bize bildirin. Düşüncelerinizi yorum alanında paylaşmaktan çekinmeyin! Bizi sosyal medyada takip edin – .
Okunma: 0