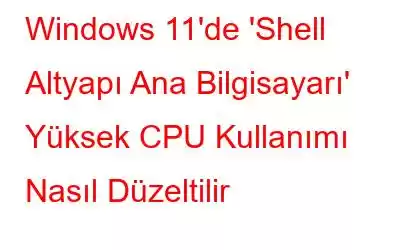Birçok Windows 11 kullanıcısı, 'Kabuk Altyapısı Ana Bilgisayarı' işleminin, yapmaması gerektiği halde sıklıkla CPU kaynaklarını tükettiğinden şikayetçi. Örneğin, etkilenen müşteriler dahili veya harici SSD'deki görüntüleri görüntülemek gibi rutin görevleri gerçekleştirirken, kaynak eksikliği nedeniyle yavaş bilgisayar sorunlarıyla karşı karşıya kalıyor. Bu blog, Windows 11 PC'de 'Shell Altyapı Ana Bilgisayarı'nın yüksek CPU kullanımını düzeltmeyi amaçlamaktadır.
Windows 11'de 'Shell Altyapı Ana Bilgisayarı' Yüksek CPU Kullanımını Düzeltmeye İlişkin Yöntemler
A. Sistem Bakım Sorun Gidericisini Etkinleştirin
Aynı sorunu yaşayan bazı kullanıcılar, Sistem Bakım Sorun Gidericisini çalıştırıp aşağıda belirtilen düzeltmeyi uyguladıktan sonra sorunun kendi durumlarında tamamen çözüldüğünü belirttiler. Yapmanız gerekenler şu şekildedir:
1. Adım: Çalıştır iletişim kutusunu açmak için Windows tuşu + R tuşlarına basın.
2. Adım: Denetim Masası penceresini açmak için “Kontrol” yazın ve Enter tuşuna basın.
3. Adım: Geleneksel kontrol paneli menüsünde, çözümleri bulmak amacıyla "sorun giderici"ye girmek için üstteki arama çubuğunu kullanın.
4. Adım: Sonra, Sorun Giderme bölümünde Sistem ve Güvenlik'i seçin ve ardından Bakım Faaliyetlerini Çalıştır'ı tıklayın.
6. Adım: Sistem Bakımı'nın ilk ekranından >Gelişmiş bağlantısını seçin ve ardından Onarımları otomatik olarak uygula'nın yanındaki kutuyu seçin.
Not: Görürseniz "Yönetici olarak çalıştır" yazan bağlantıya tıklayarak yönetici erişimine sahip yardımcı programı çalıştırın. Sonuç olarak sorunu çözme şansınız artacaktır.
7. Adım: Sorun gidericiyi başlatmaya hazır olduğunuzda İleri'yi tıklayın. Ardından, gerekirse Yönetici olarak sorun gidermeyi deneyin'i tıklayın ve uygulamanın bitmesini bekleyin.
8. Adım: Sorun giderici bir sorun bulursa sorun ve düzeltildiğini söylüyorsa, sorunun çözülüp çözülmediğini belirlemek için bilgisayarınızı yeniden başlatın.
Ayrıca Okuyun: Windows 11'de Çalışmayan Uyumluluk Sorun Gidericisi Nasıl Onarılır
B. Tüm Windows Güncellemelerini Yükleyin
Bu sorunun Windows 10'a kadar uzandığı göz önüne alındığında, Microsoft'un sorunu düzeltmek için bolca zamanı oldu. En son girişimleri arasında kümülatif olarak dağıtılan çeşitli düzeltmeler yer alıyordu. Windows 10 ve Windows 11 için pdates. Bu sorunu düzeltmek için eksik düzeltmeleri Windows PC'nize yükleyin. Windows'u güncellemek için şu adımları izleyin:
1. Adım: Windows tuşuna ve R'ye bastığınızda Çalıştır iletişim kutusu görünecektir.
Adım 2: Ayarlar programının Windows Update sekmesini açmak için metin kutusuna “ms-settings:windowsupdate” yazın.
Not: Varsayılan UAC ayarlarını yapmadıysanız artık bir hesap kontrolü istemiyle karşılaşabilirsiniz. Bu örnekte yönetici erişimi vermek için Evet'i tıklayın.
3. Adım: Bundan sonra, ekranın sağ tarafındaki Güncellemeleri Denetle'yi seçin.
4. Adım: Şimdi Yükle'ye tıklayın.
5. Adım: Tüm güncellemeler yüklendikten sonra bilgisayarınızı yeniden başlatın.
6. Adım: Planlanmış tüm Windows güncellemelerini yüklediyseniz ve hâlâ sorunla karşılaşıyorsanız, aşağıdaki bir sonraki olası düzeltmeyi okumaya devam edin.
Ayrıca Okuyun. : Windows Güncellemelerinin Bilgisayarınızı Çökmesini Nasıl Önlersiniz?
C. CHKDSK Taramasını Etkinleştirin
Hala geleneksel (HDD) bir sürücü kullanıyorsanız yapmanız gereken ilk şey bir CHKDSK taraması çalıştırmaktır. Bu davranışın aslında arızalanmaya başlayan arızalı bir disk sektörüyle ilgili olup olmadığını belirlemek önemlidir.
Hasarlı sektörleri sağlıklı olanlarla değiştirerek, Diski Denetle Taraması çalıştırmak bilgisayarınızın ömrünü uzatmanıza yardımcı olacaktır. Bu durumda HDD. Bu olasılığı ortadan kaldırmak için yükseltilmiş bir CMD isteminden CHKDSK taraması başlatmayı deneyin.
Ayrıca Okuyun: Windows 10'da 'CHKDSK Salt Okunur Modda Devam Edemiyor' Hatası Nasıl Düzeltilir?
D. DISM ve SFC Taramalarını Kullanın
Şanssız bir düzeltme arayışınızda bu noktaya ulaştıysanız, muhtemelen sistem dosyası bozulmasıyla karşı karşıyasınızdır. Bu, Shell Altyapı Ana Bilgisayar işleminin çok fazla CPU kullanmasına neden olur.
Bir sonraki eylem, DISM (Dağıtım Görüntüsü Hizmeti ve Yönetimi) ve SFC'yi (Sistem Dosyası Denetleyicisi) başlatmak olmalıdır. Sistem dosyası bozulmasının en sık görülen nedenlerini çözebilecek iki yerleşik program. SFC ve DISM kabaca eşdeğer olsa da, yolsuzluk sorununu çözme şansınızı artırmak için her ikisini de birbiri ardına çalıştırmanızı öneririz.
Ayrıca Okuyun: SFC Taraması Windows 10'da Çalışmayı Durduruyor mu? İşte Düzeltme!
Son Söz
'Kabuk'u nasıl düzelteceğinizi bildiğinizi umuyoruz Altyapı Ana Bilgisayarının Windows 11'de Yüksek CPU Kullanımı. Uzmanların önerdiği yukarıdaki yöntemler, sorununuzu çözmenize kesinlikle yardımcı olacaktır.
Herhangi bir sorunuz veya öneriniz varsa lütfen aşağıdaki yorumlarda bize bildirin. Size bir çözüm sunmaktan memnuniyet duyarız. Sık sık teknolojiyle ilgili sorunlara yönelik tavsiyeler, püf noktaları ve çözümler yayınlıyoruz. Bizi Facebook, Twitter, YouTube, Instagram, Flipboard ve Pinterest'te de bulabilirsiniz.
Ayrıca Okuyun:
- Windows Nasıl Düzeltilir Güncelleme Sorun Gidericisi Çalışmıyor
- Windows Sorun Gidericisi Çalışmıyor mu? İşte Düzeltme!
- Windows 10'da Dism.exe 1392 Hatasını Çözmenin Yolları
- Windows 10'u Onarmak için DISM Nasıl Kullanılır
- DISM Ana Bilgisayarı Nasıl Düzeltilir Servis Süreci Yüksek CPU Kullanımı
Okunma: 0