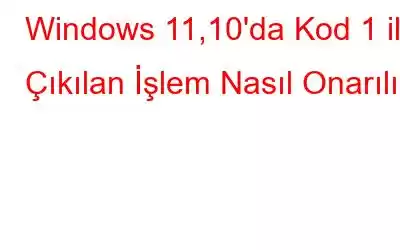Bazı Windows kullanıcıları bilgisayarlarında komut istemini açmaya çalıştıklarında bir hata mesajı alırlar. Görünüşe göre bir komut istemi penceresini başlattığınızda “Kod 1 ile işlemden çıkıldı” sorun bildirimi görünüyor. Ayrıca herhangi bir bilgi istemi bulunmadığından kullanıcılar komut istemini hiçbir şekilde kullanamazlar. Bu sorun, makinenizde Anaconda İstemi'nin yanı sıra çeşitli ek özellikler içeren Anaconda veri bilimi uygulamasını yüklediğinizde sıklıkla ortaya çıkar. Bu makalede, söz konusu sorunu hızlı ve kolay bir şekilde nasıl çözebileceğinizi öğreteceğiz, bu nedenle talimatları uygulamanız yeterli.
Kod 1 Windows 11,10 ile Çıkan İşlem Nasıl Onarılır
Sorunu çözmek için belirli bir Windows Kayıt Defteri anahtarını silmeniz gerekecek. Windows Kayıt Defteri'nin makinenizin nasıl davranacağından ve işlev göreceğinden sorumlu olduğu ortaya çıktı. Windows Kayıt Defteri'nde, Otomatik Çalıştır komut istemiyle ilgili olan Komut İşlemcisi adı verilen bir anahtar vardır. Komut istemi açıldığında, anahtar belirli bir görevi veya programı otomatik olarak başlatmak için kullanılır.
Otomatik Çalıştırma Anahtarını Silmek için Powershell'i Kullanın
Daha basit bir yaklaşım benimsemek istiyorsanız, Powershell'i kullanmak için lütfen aşağıdaki talimatları izleyin:
1. Adım: Başlamak için Başlat Menüsü'ne gidin ve Powershell yazın. Üzerine sağ tıklayın ve Yönetici olarak çalıştır'ı seçin.
2. Adım: Powershell penceresi açıldıktan sonra aşağıdaki komutu yazın veya kopyalayıp yapıştırın. ve ardından Enter tuşuna basın:
C:\Windows\System32\reg.exe DELETE "HKCU\Software\Microsoft\Command Processor" /v AutoRun /f
3. Adım: Devam edin ve ardından bilgisayarınızı yeniden başlatın.
4. Adım: Sorunun devam edip etmediğini kontrol etmek için komut istemi penceresini açın.
Otomatik Çalıştırma Anahtarını Silmek için Windows Kayıt Defterini Kullanın
Teknoloji konusunda bilgiliyseniz ve manuel rotaya gitmek istiyorsanız, bir Öncelikle Windows Kayıt Defterinin yedeğini alın. İstenmeyen herhangi bir hata, bilgisayarınızın takılmasına veya başka sorunlara neden olabileceğinden bu çok önemlidir. Sonuç olarak, bu görevi tamamlamak için aşağıda özetlenen adımları izleyin:
1. Adım: Başlamak için klavyenizdeki Windows tuşu + R tuşlarını kullanarak Çalıştır iletişim kutusunu açın .
2. Adım: Çalıştır iletişim kutusuna Regedit yazın ve Enter tuşuna basın.
Adım 3: Windows Kayıt Defteri penceresi açılacaktır. bunun sonucunda açıldı.
4. Adım: Aşağıdaki yolu kopyalayıp üstteki adres çubuğuna yapıştırın:
Bilgisayar\ HKEY_CURRENT_USER\Software\Microsoft\Command Processor
5. Adım: Oraya vardığınızda, verilen Otomatik Çalıştır tuşuna sağ tıklayın sağ tarafta Sil'i seçin.
6. Adım: Bu işlem tamamlandıktan sonra sistemi yeniden başlatın.
7. Adım: Sorun bildiriminin hâlâ mevcut olup olmadığını görmek için bilgisayarınız açılır açılmaz bir komut istemi penceresi açın.
Yeni Bir Kullanıcı Hesabı Kullanın
Son olarak aşağıdakiler gerçekleşirse: seçeneği sizin için sorunu çözmezse, sisteminizde yeni bir kullanıcı hesabı oluşturmayı deneyebilirsiniz. Aynı hata bildirimiyle karşılaşan ve yeni bir kullanıcı hesabı oluşturarak sorunu çözebilen diğer kullanıcılar da bunu bildirdi. Yeni bir kullanıcı hesabı oluşturduktan sonra verilerinizi bu hesaba taşıyıp taşımayacağınızı seçebilirsiniz. Bir kullanıcı hesabı oluşturmak için aşağıda özetlenen adımları izleyin:
1. Adım: Başlamak için klavyenizdeki Windows tuşu + I tuşlarını kullanarak Windows Ayarları uygulamasını başlatın.
Adım 1: Başlamak için klavyenizdeki Windows tuşu + I'yi kullanın.
2. Adım: Bundan sonra, Ayarlar uygulamasında Hesaplar'a gidin.
3. Adım: Hesaplar sayfasından Aile ve diğer kullanıcılar seçeneğini seçin.
4. Adım: Buraya geldiğinizde, Başka kullanıcı ekle'nin yanındaki Hesap ekle seçeneğini tıklayın.
5. Adım: Yeni bir kullanıcı hesabı oluşturmak için ekrandaki talimatları izleyin.
Bonus: Önbellek ve Geçici Dosyaları Gelişmiş ile Temizleme Sistem Optimize Edici
Gelişmiş Sistem Optimize Edici, tüm geçici ve çöp dosyalarınızı temizleyen muhteşem bir programdır. Ayrıca bilgisayarınızı iyileştirir ve küçük sorunları düzeltir. Bu mutlaka sahip olunması gereken çok sayıda modül var, ancak en önemlilerinden birkaçını burada bulabilirsiniz:
Windows Kayıt Defterinin Temizlenmesi ve Optimizasyonu: ASO, Windows Kayıt Defterini temizler ve optimize eder. , sorunsuz bilgisayar performansı sağlar ve Kayıt Defteri boyutunu düşürür.
Disk Optimize Edici: Disk Optimize Edici, gereksiz dosyaları kaldırarak bilgisayarınızda yer açmanıza yardımcı olur.
Windows Optimize Edici: Bu, bilgisayar sisteminizi iyileştirir ve RAM ile belleği serbest bırakarak oyunları kesintisiz oynamanıza olanak tanır.
Kötü Amaçlı Yazılımdan Koruma: Gelişmiş Sistem Optimize Edici sizi koruyan güçlü bir motor içerir bilgisayarınızı Kötü Amaçlı Yazılımlardan, Casus Yazılımlardan ve Truva atlarından gerçek zamanlı olarak korur.
Gizlilik Optimize Edici: Ayrıca hassas verileri korur ve tarama geçmişini siler.
Sürücü Güncellemesi: Gelişmiş Sistem Optimize Edici ayrıca sürücüleri günceller ve yazılımın kaldırılmasına ve başlangıç öğelerinin ortadan kaldırılmasına yardımcı olur.
Son Söz Açık Kod 1 ile Çıkan İşlem nasıl düzeltilir Windows 11,10Bizi sosyal medyada takip edin – . Sorularınız veya önerileriniz için lütfen aşağıdaki yorumlar bölümünde bize bildirin. Size bir çözümle geri dönmek isteriz. Teknolojiyle ilgili sık karşılaşılan sorunların yanıtlarının yanı sıra ipuçlarını ve püf noktalarını düzenli olarak yayınlıyoruz.
SSS –S1. Kod 1 ile çıkılmak ne anlama gelir?
“Çıkış Kodu 1”, işin herhangi bir nedenle başarısız olduğunu belirten bir “Genel Çıkış Kodu”dur.
< güçlü>Ç2. Çıkış kodu 1'i nasıl düzeltirim?
Bu hata, Otomatik Çalıştır anahtarını silerek veya bilgisayarınızda yeni bir kullanıcı hesabı oluşturarak düzeltilebilir.
Q3 . Çıkış kodu 1 bir hata mı?
“Çıkış Kodu 1”, işin herhangi bir nedenle başarısız olduğu anlamına gelen bir “Genel Çıkış Kodudur”.
Okunma: 0