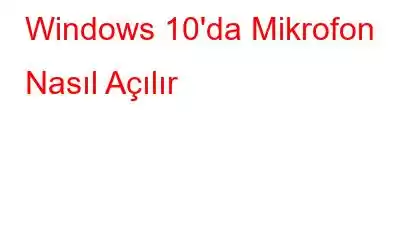Mikrofon, biriyle konuşurken veya kişisel bilgisayarda ses kaydederken hayati bir rol oynar. Etkin ve erişilebilir bir mikrofon olmadan bunların hepsi imkansızdır. Devre dışı bırakılmış bir mikrofon bazen özellikle önemli toplantılar, görüntülü görüşmeler ve kayıtlar sırasında rahatsızlık ve hayal kırıklığı yaratabilir.
Devre dışı bırakılırsa, kullanmak için Windows 10'da mikrofonu açmanız gerekir. Ancak mikrofonu etkinleştirme işlemi Windows sürümlerine göre değişir. Windows 10 kullanıyorsanız mikrofonu şu şekilde etkinleştirebilirsiniz.
Windows 10 PC'de Mikrofonu Açmanın 2 Yolu
1. Windows Ayarlarını Kullanarak Windows 10'da Mikrofonu Açma
Windows 10'da mikrofonu açmak, adımlar açısından diğer Windows sürümlerinden biraz farklıdır. Windows 11'deki adımlar biraz farklıdır, bu nedenle size yardımcı olmak için buradayız. Windows 10'da Mikrofonu şu şekilde açabilirsiniz.
1. Adım: Mikrofonu etkinleştirmek için Windows 10'unuzun Ayarlar uygulamasını açın. Ayarlar uygulamasını Başlat Menüsü'ne ve simgesine tıklayarak açabilirsiniz. dişli simgesi. Ayarları doğrudan açmak için Win + I tuşuna da basabilirsiniz.
2. Adım: Ayarlar uygulaması açıldığında Gizlilik'i arayın ve tıklayın.
3. Adım: Ekranda Bir sonraki ekranda Mikrofon'u bulun ve tıklayın. Uygulama İzinleri altında bulabilirsiniz.
4. Adım: “Erişime İzin Ver” altındaki “Değiştir” düğmesini tıklayın. Sağ paneldeki Bu Cihazdaki Mikrofon”. Daha sonra geçiş açık olmalıdır; değilse, açmak için üzerine tıklamanız gerekir.
Bilgisayarınızın mikrofonu artık başarıyla etkinleştirildi.
5. Adım: Windows 10 ayrıca şunları sağlar: belirli uygulamalarınıza mikrofon erişimi sağlamanız. Yüklü uygulamaların mikrofonunuzu kullanmasına izin vermek için "Uygulamaların Mikrofonunuza Erişmesine İzin Verin" düğmesini açın.
6. Adım: Mikrofon ayarlarını kontrol etmek için "Hangi Microsoft Store Uygulamalarının Mikrofonunuza Erişebileceğini Seçin" bölümünü kullanın. yüklediğiniz Microsoft Store uygulamaları. Benzer şekilde, “Masaüstü Programlarının Mikrofonunuza Erişmesine İzin Ver” seçeneği, Microsoft Store dışındaki uygulamaların mikrofonunuza erişmesine izin verir.
2. Aygıt Yöneticisini Kullanarak Windows 10'da Mikrofonu Açın
Cihaz yöneticisini kullanarak Windows 10'da mikrofonu açabilirsiniz. İşlem kolay, zahmetsiz ve sorunsuzdur. De'yi kullanarak mikrofonu nasıl etkinleştirebileceğiniz aşağıda açıklanmıştır. yönetici yardımcısı.
1. Adım: Windows + X tuşlarına birlikte basıp ekrandaki listeden Cihaz Yöneticisi'ni seçerek cihaz yöneticisini açın.
2. Adım: Bir sonraki ekranda , 'Ses, video ve oyun kumandaları'nı bulun ve tıklayın.
3. Adım: 'Ses, video ve oyun kumandaları'nı tıkladıktan sonra, altında birden fazla cihazın listelendiğini göreceksiniz. Tüm bu cihazlardan, bilgisayarda halihazırda yüklü olan cihazı tıklayın.
4. Adım: Şu anda yüklü olan cihazı sağ tıklayın ve ardından Özellikler'i tıklayın.
Adım 5: Bir sonraki ekranda Sürücüyü seçin ve etkinleştirilmemişse Cihazı Etkinleştir'e tıklayın.
6. Adım: Cihazı etkinleştirdikten sonra bilgisayarınızı yeniden başlatın.
Ek İpucu –
Bir aygıt sürücüsü sorunu nedeniyle mikrofonunuzun çalışmıyor olması mümkündür. Sisteminizin sürücülerini her zaman güncel tutmanız tavsiye edilir. Dahili Windows çözümü Aygıt Yöneticisi, yalnızca listelenenlerin sürücülerini manuel olarak güncellemenize yardımcı olabilir. Bu nedenle eksik veya uyumsuz sürücüleri indirip yüklemek için 3. parti bir uygulamadan yardım almanız gerekmektedir. Bunu yapmanın en etkili yolu Gelişmiş Sürücü Güncelleyicisidir. Bu, tüm güncelleme ve geri alma ihtiyaçlarınız için tek adresli çözümünüzdür. Tüm sürücülerinizi aynı anda ve tek bir tıklamayla güncellemenize yardımcı olacaktır. Ayrıca bunları istediğiniz zaman geri almanıza ve önceki sürümlere değiştirmenize de olanak tanır.
Sonuçlar
Bilgisayarınız aramalar veya kayıtlar sırasında herhangi bir ses kaydetmiyorsa, bunun nedeni muhtemelen mikrofonun devre dışı bırakıldı. Ve bu seni zaten çok fazla rahatsızlığa soktu. Bu prosedürü adım adım takip ederek Windows 10'da mikrofonu başarıyla açacaksınız. Bu, Windows'ta mikrofonu açmanın en hızlı yoludur. Bunu yaptığınızda bir daha aynı rahatsızlığı yaşamak zorunda kalmayacaksınız. Bunu yapsanız bile bu eksiksiz kılavuz sayesinde mikrofonu tekrar nasıl etkinleştireceğinizi bileceksiniz.
Okunma: 0