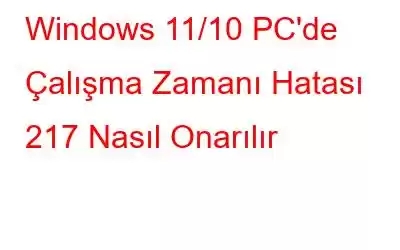Windows 11'de çalışma zamanı hatası 217 ile mi karşılaştınız? Bu hata genellikle cihazınızda belirli bir uygulamayı veya programı başlatmaya çalıştığınızda ortaya çıkar. Ve en kötü yanı, hata penceresini kapatmayı deneseniz bile sürekli olarak ortaya çıkmaya devam etmesi ve uygulamayı açmanızı veya çalıştırmanızı engellemesidir.
Resim kaynağı: Jarvee
Peki, bu hatayı kısa sürede nasıl aşabileceğinizi merak ediyor musunuz? Doğru yere geldiniz. Bu yayında, Windows'ta çalışma zamanı hatası 217'yi bir dizi olası çözümle çözmeye yönelik adım adım bir kılavuz listeledik.
Haydi başlayalım.
Ayrıca okuyun : Windows 11'de Pil Algılanamadı Hatası Nasıl Düzeltilir (6 Çözüm)
Windows'ta Çalışma Zamanı Hatası 217'nin Sebebi Nedir?
Windows 11'de çalışma zamanı hatasını tetikleyebilecek en yaygın nedenlerden bazıları şunlardır:
- Eksik uygulama yükleme işlemi.
- Müdahale veya üçüncü taraf bir uygulama.
- Microsoft Visual C++ programının bozulması.
- Bozuk sistem dosyaları ve ayarları.
- Virüs varlığı veya cihazınızda kötü amaçlı yazılım var.
Windows 11/10 PC'de Çalışma Zamanı Hatası 217 Nasıl Düzeltilir
1. Çözüm: SFC ve DISM Komutlarını Çalıştırın
Windows'ta çalışma zamanı hatası 217'yi çözmenin en basit yöntemlerinden biri, SFC ve DISM komutlarını yönetici modunda çalıştırmaktır. Yapmanız gerekenler şöyle:
Görev Çubuğundaki arama simgesine dokunun ve “Komut İstemi” yazın. “Yönetici Olarak Çalıştır” seçeneğine dokunun.
Komut İstemi uygulaması artık yönetici modunda başlatılacaktır.
Öncelikle SFC'yi (Sistem Dosyası) çalıştırın. Windows'un bozuk sistem dosyalarını tarayabilmesi ve geri yükleyebilmesi için Checker) yardımcı programını tarayın.
Terminal penceresine aşağıdaki komutu yazın ve çalıştırmak için Enter tuşuna basın:
sfc/scannow
SFC komutu yürütüldükten sonra, Terminalde DISM komutunu çalıştırın. DISM (Dağıtım Görüntüsü Hizmeti ve Yönetimi), bozuk sistem dosyalarını onaran ve Windows görüntülerine hizmet veren, Windows'ta yerleşik bir yardımcı programdır. Aşağıdaki komutu kopyalayıp terminal penceresine yapıştırın ve çalıştırmak için Enter tuşuna basın.
DISM.exe /Online /Cleanup-image /Restorehealth
Sonra bu komutların her ikisini de yürüterek cihazınızı yeniden başlatın ve sorunun çözülüp çözülmediğini kontrol edin.
Çözüm 2: Microsoft Visual C++ Programını Onarın
Çalıştır iletişim kutusunu açmak için Windows + R tuş birleşimine basın. kutu. Metin kutusuna “Appwiz.cpl” yazın ve Enter tuşuna basın.
Kontrol Paneli penceresi artık ekranda görünecektir.
Listede ilerleyin programları açın ve “Microsoft C++ 2015-2019 Yeniden Dağıtılabilir” seçeneğini arayın. Üzerine sağ tıklayın ve “Değiştir”i seçin.
Artık ekranda yeni bir “Kurulumu değiştir” uyarısı açılacaktır. Başlamak için “Onar” düğmesine basın.
Microsoft Visual C++ programını onarmak için ekrandaki talimatları izleyin. Windows 11'de hâlâ 217 çalışma zamanı hatasıyla karşılaşıp karşılaşmadığınızı kontrol etmek için cihazınızı yeniden başlatın ve herhangi bir uygulamayı başlatın.
Ayrıca şunu da okuyun: Windows 11'de Medya Dosyalarını Açarken 0xc00d6d6f Hata Kodu Nasıl Düzeltilir /10
3. Çözüm: Uygulamaları Yeniden Yükleme
Eksik bir uygulama yükleme işlemi genellikle cihazınızda çalışma zamanı hatası 217'yi tetikleyebilir. Bu nedenle, bunu çözmenin en iyi yolu, bu tür tüm uygulamaları kontrol etmek ve yükleme işlemini tamamlamaktır. Yapmanız gerekenler şöyle:
Görev Çubuğundaki Windows simgesine dokunun ve “Ayarlar”ı seçin.
Buradan “Uygulamalar” bölümüne geçin. sol menü bölmesine gidin ve “Uygulamalar ve Özellikler”i seçin.
Sorunlu uygulamaların adını yazmak için arama çubuğunu kullanın. Bulduğunuzda, yanındaki üç noktalı simgeye dokunun ve "Kaldır"ı seçin. Uygulamayı kaldırdıktan sonra, baştan başlamak için uygulamayı yeniden yükleyin.
4. Çözüm: Windows'u sıfırlayın
Yukarıda listelenen yöntemleri denedim ama hala sonuç alamadım. şans? Peki, bilgisayarınızı sıfırlamak yardımcı olabilir. Yapmanız gerekenler şöyle:
Ayarlar uygulamasını başlatın ve sol menü sekmesinden “Sistem” sekmesine geçin. “Kurtarma”ya dokunun.
Kurtarma seçenekleri bölümünde “Bu Bilgisayarı Sıfırla” seçeneğine basın.
Windows şimdi size seçebileceğiniz iki seçenek sunacak: tüm dosyalarınızı, uygulamalarınızı ve ayarlarınızı silecek olan “Dosyalarımı sakla” ve “Her Şeyi Kaldır”. Devam etmek için seçeneğinizi belirleyin.
Windows 11'i sıfırlamak için ekrandaki talimatları izleyin ve sorunun çözülüp çözülmediğini kontrol edin.
Ayrıca şunu da okuyun: Yetersiz Bellek Nasıl Düzeltilir Windows 11'de Microsoft Excel Hatasını Çalıştırmak için
Sonuç
İşte Windows 11'de çalışma zamanı hatası 217'yi ortadan kaldırmanıza yardımcı olacak en etkili dört yöntem. Herhangi bir uygulamayı veya programı başlatırken sürekli olarak 217 çalışma zamanı hatasıyla karşılaşıyorsanız, yukarıda listelenen çözümlerden herhangi birini kullanabilirsiniz. sorunu düzeltmeye yönelik yöntemler.
Sizin için hangi yöntemin işe yaradığını bize bildirin. Düşüncelerinizi yorum kutusunda paylaşmaktan çekinmeyin. Bizi sosyal medyada takip edin – .
Okunma: 0