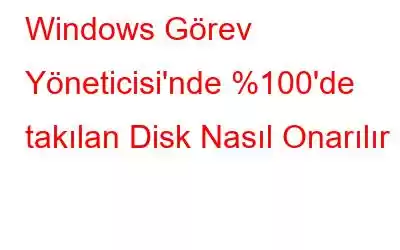Hiç Windows'ta Görev Yöneticisini açıp disk kullanımının %100'de kaldığını fark ettiniz mi? Yoksa bilgisayarınız %100 disk alanı mı kullanıyor? Bu, bilgisayarınızın yavaşlamasına ve yanıt vermemesine neden olabileceğinden sinir bozucu bir sorun olabilir. Hem Windows 10 hem de Windows 11 bu sorundan muzdariptir. Ancak sorunu çözmek için deneyebileceğiniz birkaç adım var.
Daha fazla uzatmadan, bu sorunun arkasındaki olası nedenlere başlayalım.
"Sistem kullanımı" ne işe yarar? Windows PC/Dizüstü Bilgisayarlarda %100 disk anlamına mı geliyor?
Windows'ta disk kullanımı, sabit sürücüye okunan veya yazılan veri miktarını ifade eder. Disk kullanımı %100 olduğunda, bu, sabit sürücüye veya sabit sürücüden veri aktarmak için mevcut tüm kaynakların kullanıldığı anlamına gelir. Bu, bilgisayarın yavaş çalışmasına ve yanıt vermemesine neden olabilir.
Ayrıca Okuyun: Windows 11'in Görev Yöneticisi yakında bir Arama Çubuğu özelliğine kavuşacak
Olası Windows 10/11 sistemlerinde %100 disk kullanımının ardındaki nedenler
Windows 10'da disk kullanımınızın %100'de takılıp kalmasının birkaç olası nedeni vardır; bunlar aşağıdaki gibidir
Artık disk kullanımının ne olduğunu ve Görev Yöneticisi'nde %100 disk kullanımının ardındaki nedenleri bildiğinize göre, hadi şuraya göz atalım: aynı sorun için çözümler.
Ayrıca Okuyun: Windows 10 Görev Yöneticisinin Yanıt Vermemesini Düzeltme
Windows'ta %100 Disk Kullanımı Nasıl Düzeltilir
1. Seni Yeniden Başlat r PC/Dizüstü Bilgisayar
Dizüstü bilgisayarınızı/PC'nizi yeniden başlatmak genellikle harika sonuçlar verir. Temiz bir başlangıç, bilgisayarınızdaki RAM'i temizleyecek ve bu da tüm geçici işlemlerin ve verilerin bilgisayarınızı yavaşlatmasını ortadan kaldıracaktır. Performans artırılabilir ve bellek sızıntıları kapatılabilir. Yüksek disk kullanımını azaltmak için bilgisayarınızın tek ihtiyacı yeniden başlatmak olabilir.
Bunu yapmak için Windows simgesine dokunun > Güç'ü seçin > <'ye tıklayınYeniden başlatın.
2. Sabit Diskinizi Tarayın
HDD'nizin sorunlu sektörleri, Windows'un %100 disk kullanım sorununun kaynağı olabilir. Ancak bu, Windows'un yerleşik Tarama sürücüsü yardımcı programı kullanılarak düzeltilebilir. Bunu gerçekleştirmek için aşağıdaki adımları izleyin:
- Masaüstünüzden Bu Bilgisayar'ı çift tıklayarak açın.
- Şimdi sağ tıklayın. diskinizde Özellikler'i seçin.
- İletişim penceresinin üst kısmındaki Araçlar seçeneğine dokunun.
- Burayı tıklayın Kontrol Et
- Şimdi Sürücüyü tara 'yı seçin.
Siz beklerken sistem sürücüyü tarayacaktır; Tam disk onarımı için yeniden başlatma da gerekli olabilir. Bu sorunu çözecektir.
3. Windows Arama'yı devre dışı bırakın
Bilgisayarınızın dosyaları Windows Arama ile hızlı bir şekilde aranabilir. Hiç kullanmazsanız tamamen kapatabilirsiniz. Bu işlemi durdurmak için şu adımları izleyin:
- Görev Çubuğundan Windows simgesine sağ tıklayın ve Windows Terminali (Yönetici)
- seçeneğini seçin. Şimdi aşağıdaki komutu girin ve Enter tuşuna basın:
net.exe stop “Windows Arama”
Bilgisayarınızın performansının ve disk tüketiminin artıp artmadığını görün. Yanıt Evet ise, Windows Arama'yı kalıcı olarak durdurmak için aşağıdaki talimatları izleyin.
- Açmak için R tuşuyla birlikte Windows tuşuna basın. Çalıştır iletişim kutusu.
- Şimdi services.msc yazın ve enter tuşuna basın.
- Aşağı kaydırın ve Windows Arama'yı bulun ve üzerine çift tıklayın. açın.
- Windows Arama özellikleri penceresinde, Başlangıç türü yazı tipindeki aşağı ok simgesine dokunun ve Devre Dışı<'nı seçin. /strong>
- Şimdi Uygula'yı tıklayın ve değişiklikleri kaydetmek için Tamam'a dokunun.
4. Superfetch'i devre dışı bırakın (SysMain)
Süper getirme hizmetinin bu nedenle Windows 10'daki %100 disk kullanım sorununa potansiyel katkıda bulunan biri olarak kabul edildi. Bunun adı, 2018'in Ekim Windows 10 güncellemesinden sonra "SysMain" olarak değişti. Devre dışı bırakmak için aşağıdaki adımları izleyin:
- Görev Çubuğundan Windows simgesine sağ tıklayın ve Windows Terminali (Yönetici)
- seçeneğini seçin. Şimdi aşağıdaki komutu girin ve Enter tuşuna basın:
net.exe stop “Sysmain”
5. Enerji Seçeneklerini Değiştirin
Yüksek performans moduna geçmek, Windows'un %100 disk tüketimine neden olan hatayı sıklıkla düzeltir. Elbette bunun bilgisayarınızın güç tüketimini artırma dezavantajı da var. Modern çip mimarisi bunu daha az sorun haline getirmelidir. Ancak yine de dizüstü ve dizüstü bilgisayarların pil ömrü azalabilir.
- Görev Çubuğu'ndan Windows simgesine sağ tıklayın ve Güç Seçenekleri 'ni seçin.
- Güç modu'nun önündeki açılır ok simgesine basın ve ardından En iyi performans seçeneğine dokunun. Bilgisayarınızı yeniden başlatın ve disk kullanımının azalıp azalmadığını kontrol edin.
6. Disk Kontrolü Gerçekleştirin
Yukarıda belirtilen düzeltmelerin hiçbiri işe yaramazsa, sabit diskinizde istenmeyen dosyalar olup olmadığını kontrol etmeniz gerekir. Disk Analizörü Pro, sabit diskinizdeki tüm dosyaları analiz etmenize yardımcı olacak, önerdiğimiz harika bir uygulamadır. Dosyalar çeşitli kategorilere ayrıldıktan sonra bunları kolayca kontrol edebilir ve istenmeyen dosyaları silebilirsiniz.
- Disk analyzer Pro'yu indirin ve dizüstü bilgisayarınıza veya PC'nize yükleyin.
- Ardından taramak istediğiniz diski seçin ve Taramayı Başlat 'a tıklayın.
- Dosyalarınızın çeşitli kategorilere ayrılması, inceleme tamamlandığında program penceresinde gösterilecektir.
- Herhangi bir kategoriyi çift tıklayarak görüntüleyebilirsiniz. Dosyaların listesi yeni bir pencerede görünecektir.
- Dosya adlarının yanı sıra dosya türü, boyutu ve konumu gibi ayrıntıları da gösteren yeni bir pencere olacaktır.
- Bir dosyayı silmek veya açmak için üzerine tıklamanız yeterlidir.
Ayrıca Okuyun: Windows 10'da Silinmeyen Geçici Dosyalar Nasıl Düzeltilir?
Bunu Bitirmek İçin
Bunlar, Windows Görev yöneticisinde %100'de takılı kalmış bir diskle karşı karşıya kalırsanız deneyebileceğiniz bazı düzeltmelerdir. Her birini ayrı ayrı kontrol edebilirsiniz. Umarım faydalı olurlar.
Bunu düzeltmek için başka yöntemler biliyorsanız aşağıdaki yorumlarda bize bildirin. w.
Bu konuyla ilgili herhangi bir sorunuz veya öneriniz var mı? Lütfen bunları aşağıdaki bölümde tartışmaktan çekinmeyin. Windows, Android, iOS ve macOS ile ilgili daha fazla sorun giderme kılavuzu, ipucu ve püf noktası için bizi
üzerinden takip edin.Okunma: 0