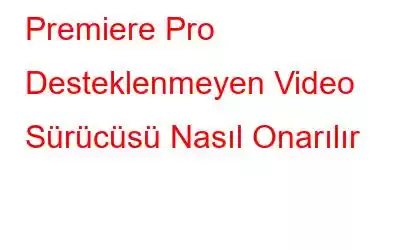Adobe Premiere Pro'yu çalıştırdığınızda “Desteklenmeyen Video Sürücüsü” mesajını alıyorsunuz ve yazılım sadece çöküyor mu? Ne yazık ki, bu nispeten standart ve çözülmesi kolay bir hatadır.
Bu blogda, Desteklenmeyen Video Sürücüsü mesajının gönderilmesini önlemek için olası tüm manuel düzeltmelerden ve üçüncü taraf bir yazılım olan Gelişmiş Sürücü Güncelleyici'den bahsedeceğiz. ortaya çıkıyor. Sorun çözülene kadar düzeltmeleri izleyin. Video sürücülerini nasıl düzelteceğinizi hemen öğrenmek için okumaya devam edin.
Hızlı İpucu: Vaktiniz yoksa ve bunu yapmak istiyorsanız Bu hatadan hızlı bir şekilde kurtulmak istiyorsanız, eski/hatalı sürücülerin listesini görüntüleyen, orijinal ve güvenilir sürücü sürümleriyle hızlı bir şekilde güncellenebilen bir yardımcı program olan Advanced Driver Updater'dan yardım alabilirsiniz. Bilmek istiyorsanız,
Sorunu çözmeden önce, hatanın nasıl ve neden oluştuğunu bize bildirin.
Neden Olsun? Desteklenmeyen Video Sürücüsü Sorunu Görünüyor mu?
Bu hata, Adobe Premiere Pro'yu hem özel hem de yerleşik GPU'ya sahip bir bilgisayarda kullanırken veya kullanmaya çalışırken görüntülenir. Çözümü mümkün olsa da, sürücü anlaşmazlığı sorunu tetikliyor. Yalnızca bir uyarı bildirimi göstereceği için bu sorunun programın çalışmasını engellemeyeceğini lütfen unutmayın; bu nedenle programı kapatmayı seçebilirsiniz. Ancak bunu yaptığınızda gelecekte sorunlarla karşılaşabilirsiniz.
Pencerede bir Düzelt seçeneği bulunsa da bu seçeneğe bastığınızda, bilgisayarın GPU sürücülerini nasıl güncelleyeceğinizi anlatan bir web sayfasına yönlendirilirsiniz. .
Premiere Pro Desteklenmeyen Video Sürücüsü Nasıl Düzeltilir
Sorun en çok çift grafik kartı olan bilgisayarlarda görülür. Burada size şunu açıklayacağız:
Yöntem 1- Bilgisayarınızı Yeniden Başlatın
Bazen bilgisayarınızı yeniden başlatmak küçük hataları çözmenize yardımcı olabilir. Bilgisayar kapatıldığında tüm arka plan işlemlerini kapatacak ve geçici hataları bilgisayarınızdan kaldıracaktır. Bilgisayarınızı yeniden başlatmak için masaüstündeki Windows simgesine gidebilir ve Güç > Yeniden Başlat'ı seçebilirsiniz.
Yöntem 2: Premiere Pro Desteklenmeyen Video Sürücüsü Sorununu Çözmek İçin Grafik Kartını Güncelleyin
1. Grafikleri güncelleyin Bilgisayarınızdaki kart sürücüsünü manuel olarak yükleyin.Cihaz sürücüleri bilgisayarınızın önemli parçalarıdır. Bilgisayarınız zaten normalden daha yavaş performans gösteriyorsa, bu durum eski aygıt sürücülerine. Cihaz sürücüleri, çeşitli donanım bileşenlerinin bilgisayarınızla iletişim kurmasına olanak tanıyan yazılımlardır. Aygıt sürücüleri geçerliliğini yitirdikçe, bilgisayarlar yavaşlayabilir ve performans sorunları yaşayabilir, bu da önemli bir rahatsızlık olabilir. Bu sürücüler güncel ise bilgisayarınız daha sorunsuz çalışacaktır.
Ekran Kartı Sürücülerini Manuel Olarak Güncelleme Nasıl Yapılır?
- Git grafik kartınızın üreticisinin web sitesine.
- Doğrudan İndirilenler veya Sürücüler bölümüne
- Menüden modelinizi seçin ve Ara düğmesine basın.
- İndir düğmesine tıklayın.
- Sürücü uygulamasını indirdikten sonra, simgesine iki kez dokunun. yapılandırma dosyasını yükleyin.
- İşlemi tamamlamak için bilgisayardaki komutları izleyin.
Sürücüleri manuel olarak indirmek zaman alıcı olabilir; ancak yine de Premiere Pro'nun desteklenmeyen video sürücülerini düzeltmeye yardımcı olan Gelişmiş Sürücü Güncelleyici gibi uzman yazılımlarla süreci otomatikleştirin.
Sürücüleri Güncellemek ve Desteklenmeyen Video Sürücüsü Hatasını Önlemek için Gelişmiş Sürücü Güncelleyiciyi Kullanın
Gelişmiş Sürücü Güncelleyici, yaygın bilgisayar hatalarını ve ani çökmeleri azaltmak için sürücüleri güncelleyebilen en iyi sürücü güncelleme yazılımlarından biridir. .
1. Gelişmiş Sürücü Güncelleyiciyi indirip yükleyin.
2. Taramayı Başlat'a tıklamak, bilgisayarda sorunlara neden olan sorunlu sürücüleri bulmanıza yardımcı olacaktır.
Not: Tarama biraz zaman alabilir, bu nedenle arkanıza yaslanın ve rahatlayın.
3. Tarama sonuçları bir kez alındığında size tüm güncel olmayan sürücülerin listesi gösterilecektir.
4. Deneme sürümünü kullanıyorsanız, güncellemek için bireysel sürücüyü seçmeniz ve yanındaki Sürücüyü güncelle seçeneğine tıklamanız gerekir. Ancak kayıtlı sürümde tüm bozuk, hasarlı veya güncel olmayan sürücüleri güncellemek için Tümünü Güncelle'ye tıklayabilirsiniz.
Sorunun yeniden ortaya çıktığını görürseniz bir sonraki adıma geçin.
Yöntem 3. Adobe Premiere Pro'yu Çalıştırmak İçin Özel GPU'nuzu Kullanın
Video Düzenleme için Özel GPU Gerekli mi?Bence grafik kartı mükemmel bir eklentidir. Yetkili bir GPU gerekmese de güçlü bir CPU'ya ve yüksek çözünürlüklü grafiklere sahip olduğuna inanıyorum. Buna göre plan yapıyorum çünkü çoğu proje 8 ila 8 arasında değişen RAM talep ediyor 16 GB.
- Ayarlar uygulamasına erişmek için Windows Tuşu + I tuşlarına basın.
- Aşağıda gösterilen sekmeyi görüntülemek için Ayarlar menüsünden Sistem'i seçin.
- Sol pencerede Görüntüle'yi seçin. Ardından pencerenin sağ tarafında Grafik seçeneğini seçin.
- Açılır seçenekten Masaüstü uygulamasını seçin.
- Adobe Premiere Pro gösterilmiyorsa Gözat seçeneğini seçin. Ardından sisteminizde programı bulun ve yükleyin.
- Ardından, Grafik ayarları kutusunda Adobe Premiere Pro'yu seçin ve Seçenekler'i seçin.
- Ardından, Grafik ayarları kutusunda Adobe Premiere Pro'yu seçin ve Seçenekler'i seçin.
- Özel AMD veya NVIDIA grafik kartınız için Yüksek performans seçeneğini seçin. Şimdi Kaydet seçeneğine basın.
Desteklenmeyen Video Sürücüsü mesajının yeniden oluşması hâlâ engellenemiyor, devam edin.
Yöntem 4: Bilgisayarınızın Dahili (Gömülü) GPU'sunu Devre Dışı Bırakın
Entegre grafikleri kapatarak performansı artırmanın mümkün olup olmadığını merak ettim. İşte o zaman entegre grafik kartını devre dışı bırakmanın performansı kötüleştirmek yerine iyileştirdiğini keşfettim. Sonuç olarak, marjinal kazancın artan güç kullanımını telafi etmeye yeterli olmayacağı sonucuna vardım. Bağımsız grafik kartı entegre olandan çok daha fazla güç tükettiğinden. Bu nedenle dahili grafik kartını devre dışı bıraktım. Bunu yapmak için izlediğim adımları kontrol edin:
- Windows Tuşu + X tuşlarına basarak listeden ilk olarak Aygıt Yöneticisi'ni seçin.
- Çift tıklayarak Ekran Bağdaştırıcıları bölümünü seçin.
- Bilgisayarın dahili GPU'suna (büyük ihtimalle Intel) sağ tıklayın ve Cihazı devre dışı bırak'ı seçin.
- Kabul etmek için Evet'i tıklayın.
Sorun hala devam ediyorsa lütfen aşağıdaki adımların tümünü izleyin.
Yöntem 5: Windows'unuzu Güncelleyin
Windows'u güncel tutmak önemlidir. Bazen Windows güncellemelerini durdurduğumuzda buna benzer sorunlar ortaya çıkar. Windows'unuzun güncel olduğundan emin olun. Kontrol etmek için şu adımları izleyin:
- Ayarlar penceresini açmak için Windows ve I tuşlarına basın.
- Güncelleme ve Güvenlik'i tıklayın.
- Güncellemeleri Kontrol Et'e tıklayın. Bu, Windows için bekleyen bir güncelleme olup olmadığını kontrol edecektir
Bir güncelleme mevcutsa onu indirip yüklediğinizden emin olun. Bilgisayar yeniden başlatıldığında sorunun devam edip etmediğini kontrol edin. Cevabınız evet ise şu adıma geçin: sonraki adım.
Yöntem 6: Desteklenmeyen Video Sürücüsü Bildirimini Engelleyin
Gerekli tüm sürücüleri güncelledikten sonra mesaj hâlâ yanıp sönmeye devam ediyor; tek yaptığım bildirimi devre dışı bırakmaktı.
- Adobe Premiere Pro'yu başlatın.
- Menüden Düzenle'yi seçin.
- Genel alana doğru ilerleyin Tercihler'i seçerek.
- Ardından “Başlangıçta sistem uyumluluğu sorunlarını göster” etiketli öğenin işaretini kaldırın.
- Ardından Tamam seçeneğine basın.
Premiere Pro'nun desteklenmeyen video sürücülerini yükseltmek sorununuzu çözmezse ve önceki bir sürüme dönmek istiyorsanız öncelikle mevcut sürümü kaldırmalısınız. Önceki kurulum paketinin daha sonra geçici dizininizde mevcut olması gerekir.
Adobe Premiere Pro'yu Kaldır ve Yeniden Yükleyin
Her yöntemi denedim, kurtulamıyorum mesaj? Son çare yazılımı kaldırıp yeniden yüklemek olabilir. Şu adımları takip edebilirsiniz:
- Çalıştır penceresini açmak için Windows ve R tuşlarına basın ve appwiz.cpl yazın. Bu, programın kaldırılması için bir pencere açacaktır
- Adobe Premiere Pro'ya gidin ve programı kaldırmak için sağ tıklayıp Kaldır'ı seçin.
- İşlem tamamlandıktan sonra bilgisayarınızı yeniden başlatın ve aracı yeniden yükleyin. resmi web sitesinden.
Bu makalenin Premiere Pro Desteklenmeyen Video Sürücüsü mesajının tekrar oluşmasını düzeltmek için çözüm bulmanıza yardımcı olacağını umuyoruz. Bu yazı hakkındaki görüşlerinizi daha faydalı hale getirmek için bilmek istiyoruz. Önerileriniz ve yorumlarınız aşağıdaki yorum kısmına bekliyoruz. Bilgileri sosyal medyada paylaşın. Bizi sosyal medyada takip edin – .
Okunma: 0