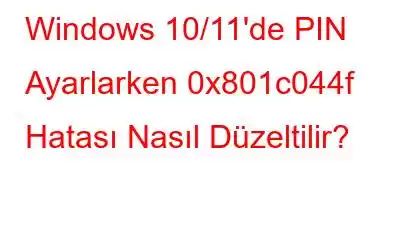Dizüstü bilgisayarınızda PIN ayarlarken 0x801c044f hatası mı aldınız? Sorunu çözmenin yolları şunlardır
Windows cihazınızda oturum açarken kullandığınız büyük şifrelerden kurtulup bunları daha küçük PIN'lerle değiştirmeye çalışıyorsunuz ancak 0x801c044f hata kodu sizi durdurduğu için yapamıyor musunuz? ? Büyük bir adım atıp bu hatadan kesin olarak kurtulmanın zamanı geldi!
Genel Bakış –
Windows Hello, biyometrik tabanlı bir teknolojidir. Windows cihazlarınıza PIN, parmak izi veya yüz tanıma kullanarak erişin. Bir bilgisayara Windows Hello'nun nasıl kurulacağı ve benzeri diğer yönlerden bahseden bir gönderiyi zaten ele almıştık. Peki ya her şeyi denemenize rağmen PIN ayarlayamıyorsanız ve sürekli hatalarla karşılaşıyorsanız? 0x801c044f?
Endişelenmeyin! Bu yazının sonunda sorunu çözebilmelisiniz. Okumaya devam edin!
Windows'ta PIN Ayarlarken 0x801c044f Hatasından Nasıl Kurtulursunuz
1. Bozuk Sistem Dosyalarını Onarın
SFC ve DISM komutları, bozuk sistem dosyaları nedeniyle sorun ortaya çıktığında veya Windows görüntüsünde bozulmalar olduğunda kullanılır. Büyük ihtimalle PIN ayarlayamıyorsanız ve 0x801c044f hatası alıyorsanız bu nedenlerden biri olabilir. SFC ve DISM komutlarını çalıştırma adımları şunlardır:
Bu tarama verimli olmazsa, aşağıda gösterildiği gibi DISM komutunu yürürlüğe koyun –
DISM /Online /Cleanup-Image /CheckHealth
DISM /Çevrimiçi /Cleanup-Image /ScanHealth
DISM /Çevrimiçi /Cleanup-Image /RestoreHealth
2. Parmak İzi Okuyucu Kullanın
PIN ayarlamaya çalışırken 0x801c044f sorununu çözerken, bu arada Parmak izi tanıma ve hatta Yüz tanıma. Bu şekilde güvenliğinizi tehlikeye atmazsınız. Bunu yapmak için –
Windows Hello Fingerprint'i kuramıyorsanız –
HKEY_LOCAL_MACHINE\SOFTWARE\Policies\Microsoft\Biometrics
3 olarak değiştirin. Sistem Geri Yükleme Gerçekleştirin
Sistem Geri Yükleme işlemi gerçekleştirebilir ve bilgisayarınızı, PIN ayarlayabildiğiniz ve hatayı almadığınız bir zamana geri döndürebilirsiniz. Bunun için önceden bir Sistem Geri Yükleme noktası oluşturmanız gerekir. Sistem Geri Yükleme noktası kullanmak için.
4. NGC Klasörünü Sil
NGC klasörü PIN ile ilgili tüm bilgileri içerir ve bu klasör bozulursa, PIN'i ayarlayamayabilir ve 0x801c044f hatasını alamayabilirsiniz. Bu nedenle bu klasörü silebilir ve sorunlardan kurtulabilirsiniz. Bunu yapmak için aşağıda belirtilen adımları izleyin –
C:\Windows\ServiceProfiles\LocalService\AppData\Local\Microsoft
5. Grup Polisini Değiştir cy
Büyük ihtimalle PIN kurulumunu bir etki alanı politikası yoluyla kısıtlamışsınızdır. Yönetici ayrıcalıklarına sahip olmanız koşuluyla bunu Grup İlkesi Düzenleyicisi'nde değiştirebilirsiniz. Değişiklikleri yapmak için aşağıda belirtilen adımları izleyin.
Bilgisayar Yapılandırması\Yönetim Şablonları\Sistem\Oturum Açma
Sonlandırma
PIN ayarlamak size pek çok avantaj sağlar; hatırlama kolaylığı ve cihazınıza daha hızlı erişim bunlardan bazılarıdır. 0x801c044f hatasını düzeltebildiyseniz ve artık PIN'i başarıyla ayarlayabiliyorsanız aşağıdaki yorum bölümünden bize bildirin. Bu tür daha fazla içerik için WeTheGeek'i okumaya devam edin.
Okunma: 0